VR Viewer Menu
Show in Viewer
SimLab VR Viewer enables users to experience rich and interactive environments in three navigation modes:
- Desktop: Game-like controls using keyboard and mouse, with viewer running in Windows or Mac.
- PC VR: For VR headsets connected to a PC like Rift S, VIVE, VIVE Pro, or Quest connected with a Link cable
- Standalone VR: For standalone headsets like Pico, Quest (not connected to PC), Android, and iOS
Texture Optimization
More information about Textures Optimization can be found here
Settings
Optimize Package: Optimize package merges all objects sharing the same material into one object, which in turn speeds up the experience and smoothest it significantly, especially when the model has a large number of objects. Optimize package will affect static objects only, so if you have objects that have animation, scene states, or are part of any interaction they will be excluded from the process and any interactions in VR will occur without any problems.
VR Viewer Only: When checked, the exported VR package can not be imported by SimLab Composer
Enable VR Menu: The experience designer can control what the user running the VR experience will be able to view, or how the user can interact with the scene in the VR Viewer
Open Viewer
Opens the stand-alone SimLab VR Viewer, viewer that can be used to open VR packages, or to share VR packages with others.
VR Environment
Displays the environment properties dialog at the right side of the application window. It allows uses to edit environment its appearance and lighting.
VR Display Settings
Users can adjust the display settings in the VR viewer using this option in the dialog shown below. To learn more about this feature check this tutorial.
Stet Start Position
Loads the Viewer Start model, clicking on any place in the scene after clicking Set Start Position will snap the Viewer Start model to the picked location. The Viewer Start Position defines the start place for the VR experience at which the viewer and the orientation will start experience.
If Viewer Start model was already added to the scene, no new model will be added and the user can directly click to snap the Viewer Start model.
Users starting the VR experience without calling Set Start Position will automatically have Viewer Start model added to the scene and will be able to set its location in the scene.
Viewer Start model can be used in Training Builder, for example, Viewer Start model is used in Node Entered Node Event, in Training Builder diagram, to turn lights on, when a VR experience user enters a room.
Create VR Camera
Creating VR Camera adds a new VR Camera to the scene. The user should place the camera and set its orientation, currently selected VR Camera appears in wireframe mode.
User can place multiple VR Cameras in the scene, while running the VR experience the user can activate the Camera Teleport mode, by clicking on it, or using the shortcut (4), as shown in the following image
When starting Camera Teleport mode the scene turns into a ghost view, VR Cameras are shown as white spheres, and hovering over one of the spheres shows the view seen by the camera, clicking on the white sphere moves the user to the VR Camera location.
VR Camera can also be used in Training Builder, in the Teleport to Camera response block. When this response is called, the viewer is moved from the current location to the location of the VR Camera connect to the response block
When moving the viewer to a VR Camera, we can select to align the viewer orientation with the orientation of the VR Camera, this is done by checking the option Apply Orientation in the VR Camera Properties Panel, as shown in the following image
VR Camera can also be linked to the Surveillance Plane under the VR Effects menu, to learn more about using VR Camera with a VR Surveillance camera use the following link
Export VR Package
Export the current scene as a VR Package (*.vrpackage), which can be opened using the free SimLab VR Viewer. When exporting the VR Package the user can set
- Title
- Publisher
- Description
- Preview image
This information will be visible in the VR Viewer to help users to find the correct VR experience.
Export VR Catalog Item
VR Catalog Items are very similar to VR Packages, and they share the same extension (*.vrpackage), the only difference is that they will not require adding Viewer Start model, as they are not planned to be used as stand-alone VR experiences, they are created to be used in VR Catalogs, visible while running the VR experience, as the one shown in the image below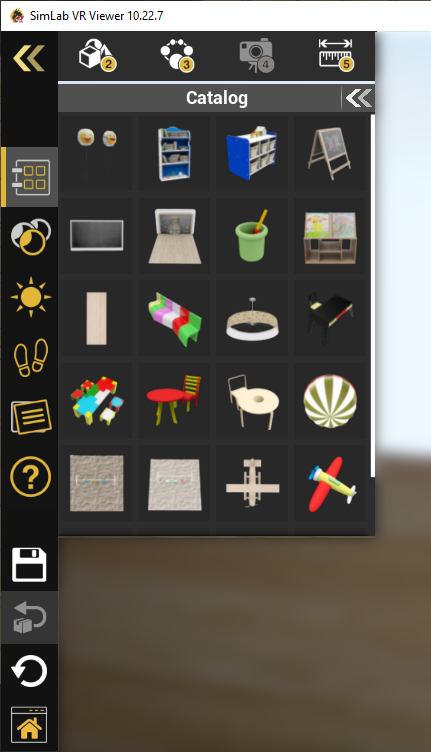
Creation of new VR Catalogs requires the ultimate edition of SimLab Composer
Export EXE File
EXE files can be exported from the Windows version of SimLab Composer, they are similar to VR Packages, as they include the current scene. EXE files can be shared with users who do not have VR Viewer installed.
Upon clicking on the EXE, it will try to find VR Viewer, if found it will use it and open the scene. If VR Viewer was not found, it will automatically install the latest version of VR Viewer, then it will use it and open the scene, which makes it easier to share VR experiences with new users.
VR Store
designed to simplify the process for VR experience designers to market and sell their creations. In earlier versions, we tested a VR warehouse model, but based on feedback from designers, it was clear that they preferred licensing their VR experiences instead of selling zim files. This allowed them to retain copyrights for the zim files, enabling them to build new experiences on top of them or customize them for specific users. SimLab VR Store addresses these concerns by offering an alternative avenue for marketing and selling VR experiences, while still maintaining the availability of traditional methods. This new feature is particularly advantageous for larger organizations, providing them with an easier way to sell their VR content and gain more visibility. Any experiences created using the free SimLab Composer and VR Studio, after undergoing the review process, will be showcased in the VR Store. These experiences can be either paid or free and will appear without watermarks. This flexibility is beneficial for new users who want to start showcasing their work without any initial financial investment, and it also caters to the needs of educational institutes. The VR Store is intended for creators, and we welcome any notes, requests, or feedback from users. Your input is valuable in helping us refine and improve this platform to better serve the VR community. Please feel free to share your thoughts with us soon.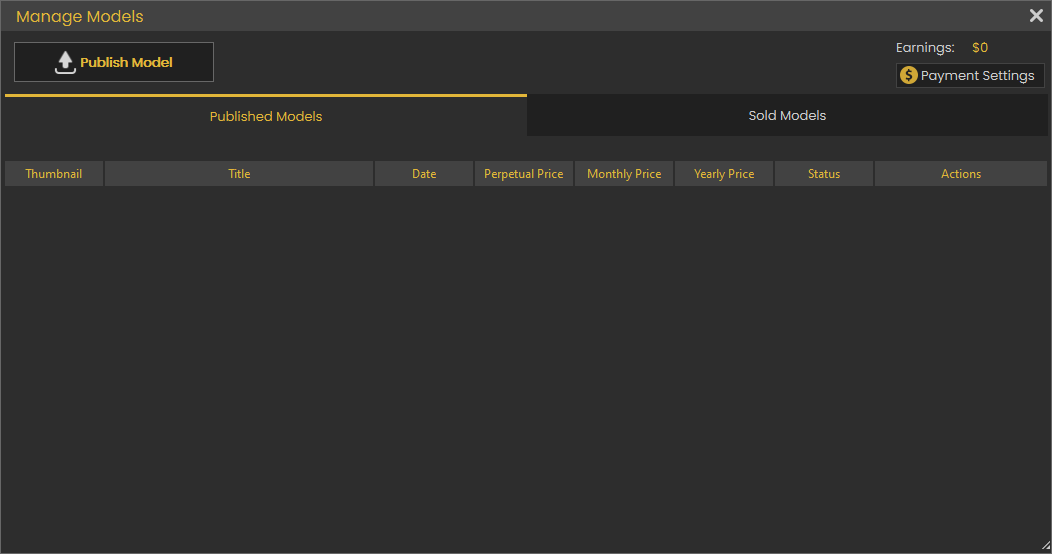
Check this article to learn how to protect your VR product and prevent Copyright infringement.
Viewer Settings
This option gives user quick access to viewer settings, to check and update those settings before exporting the VR package.
Languages
This option allows the user to make the VR experience support multiple languages, the user defines special objects for each language, those objects can be Objects, Videos, Sounds, Presentations, or Text.
When starting the experience, the end use will select the language she prefers to run the experiences in, all objects in other languages will be automatically deleted, so the VR experience will run in the selected language.
The following video shows how to use multiple language support
Mixed Reality
The Quest 2 and Quest 3 now offer mixed reality support, enabling users to engage in interactive experiences while maintaining visibility of their actual surroundings.
With the Mixed Reality option, designers can specify the environmental elements within the experience. When users run the experience in Mixed Reality (MR) or Augmented Reality (AR) mode, these elements will be concealed, whereas they will be visible in other modes. This flexibility empowers designers to craft a unified experience that seamlessly transitions across Virtual Reality (VR), Mixed Reality (MR), or Augmented Reality (AR) modes.
The following tutorial shows how to use the MR elements
In addition to single user MR mode, MR mode can be used in collaboration, the following tutorial shows users located in the same room, how to perform synchronization to work effectively in the MR mode.

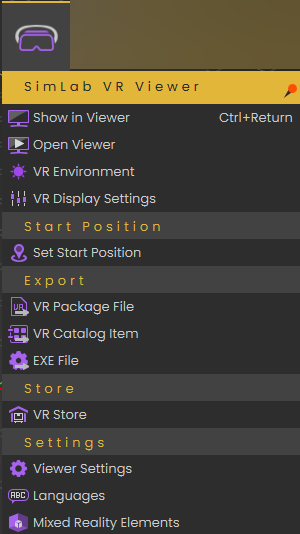
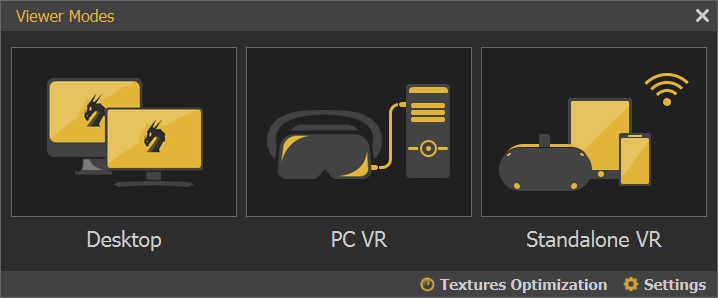
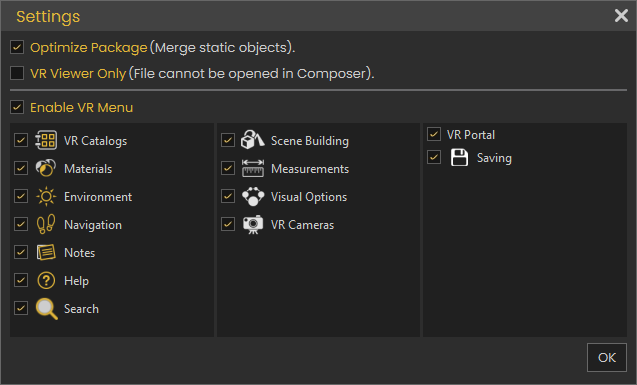
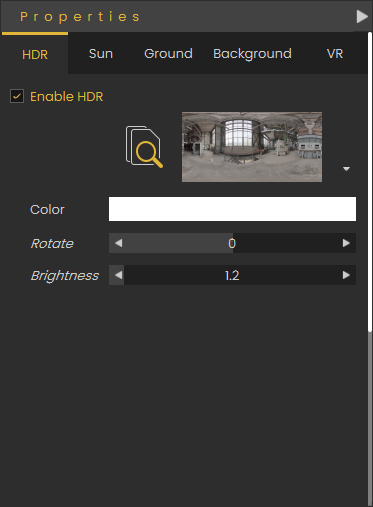
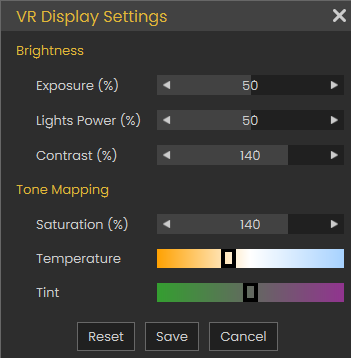
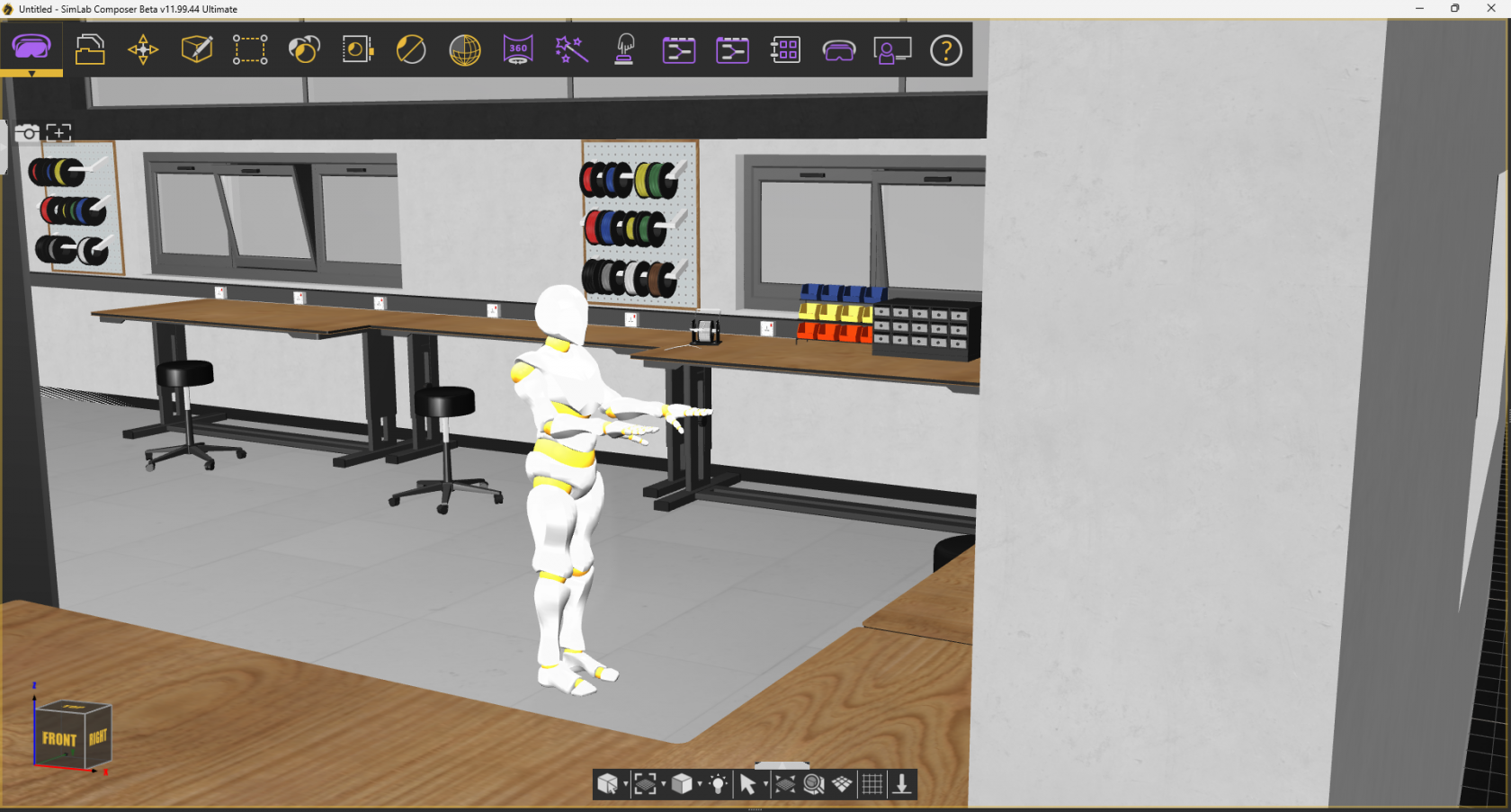
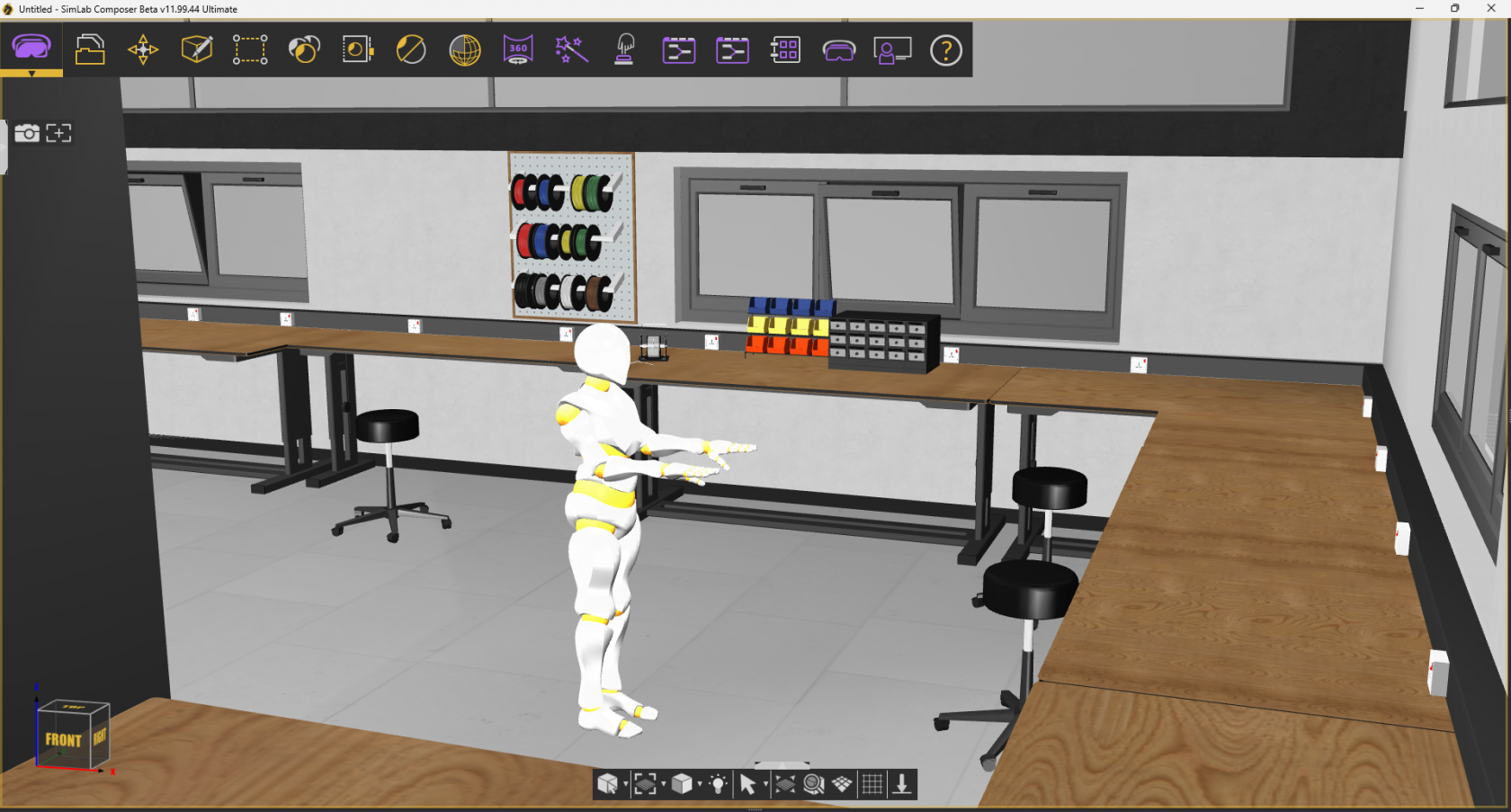
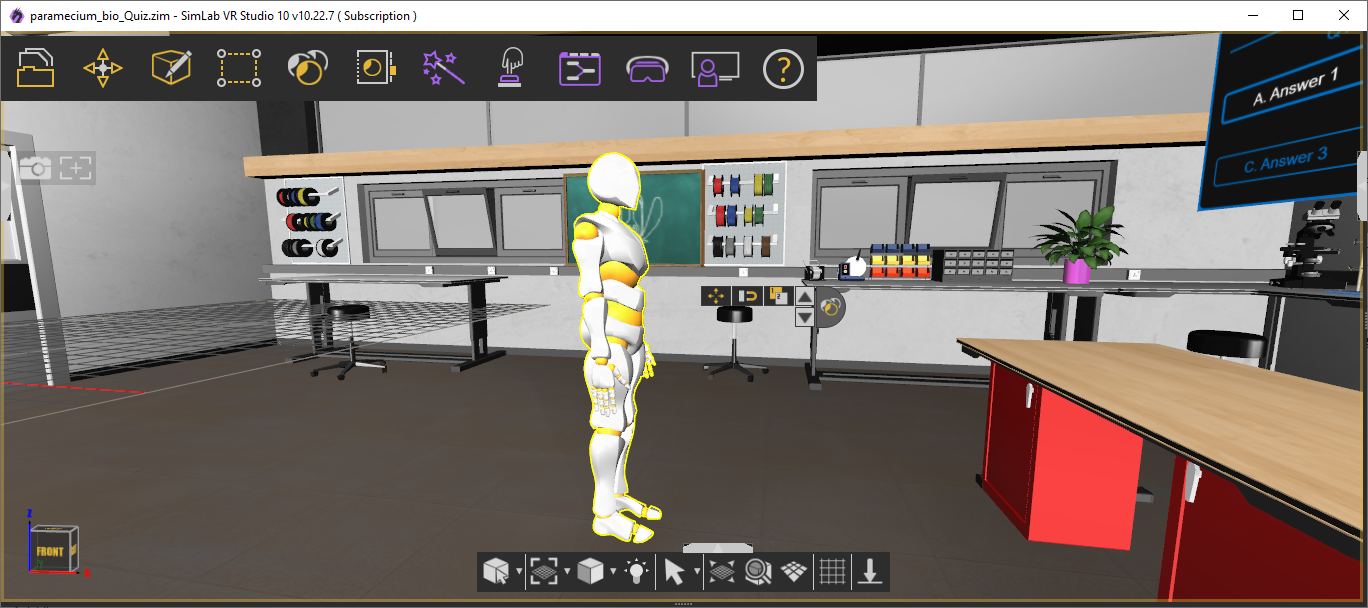
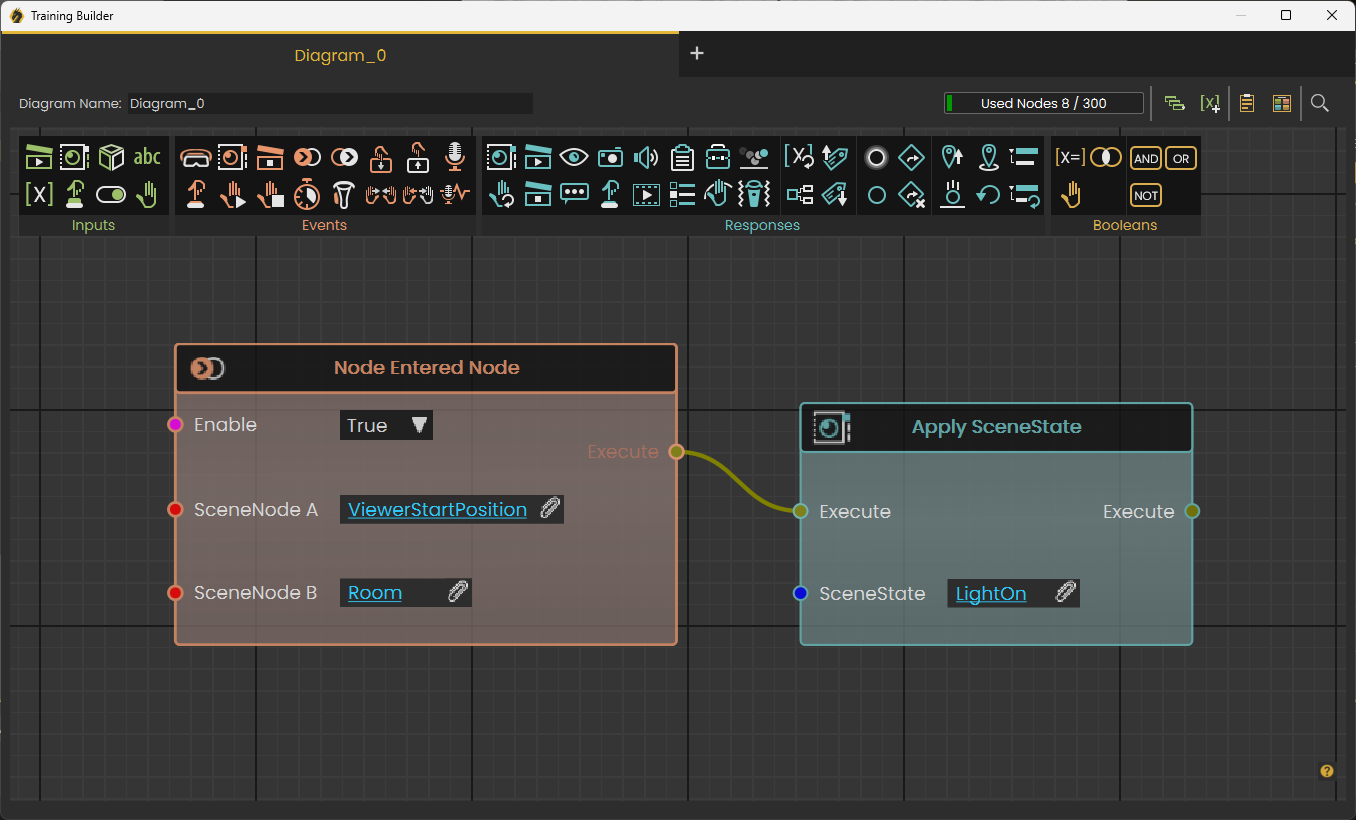

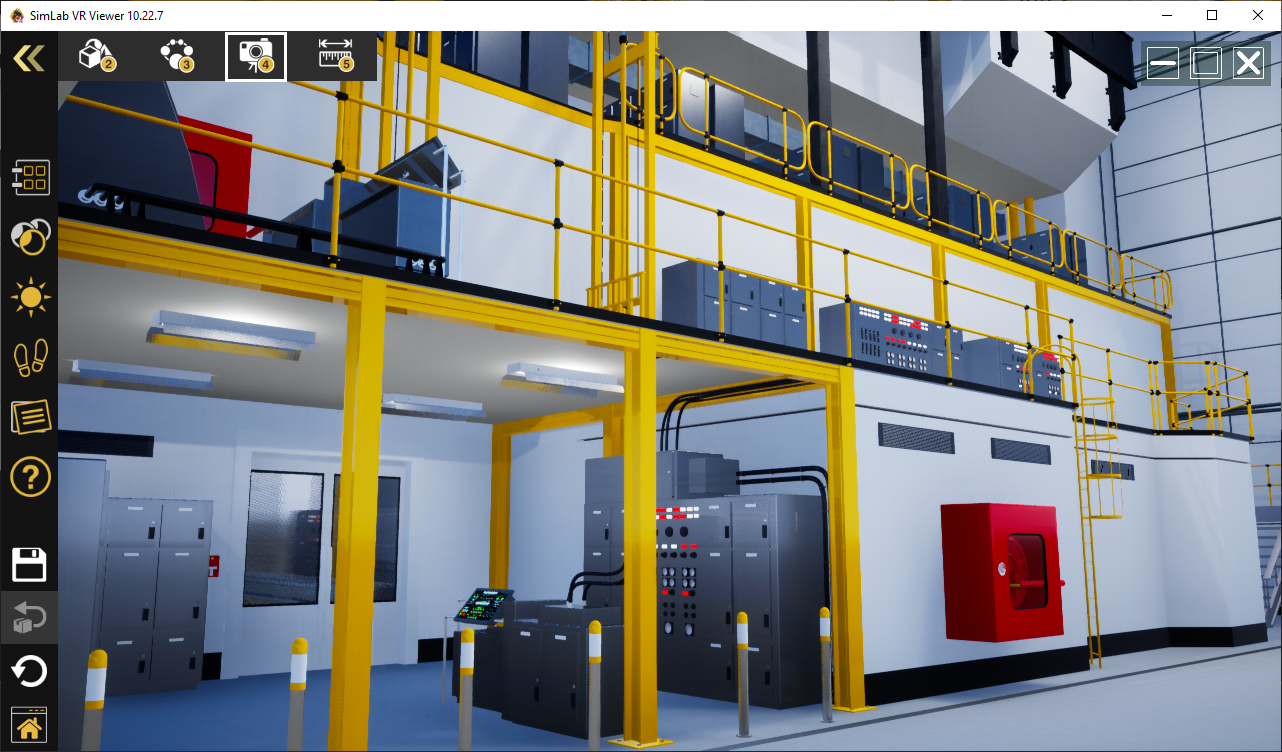
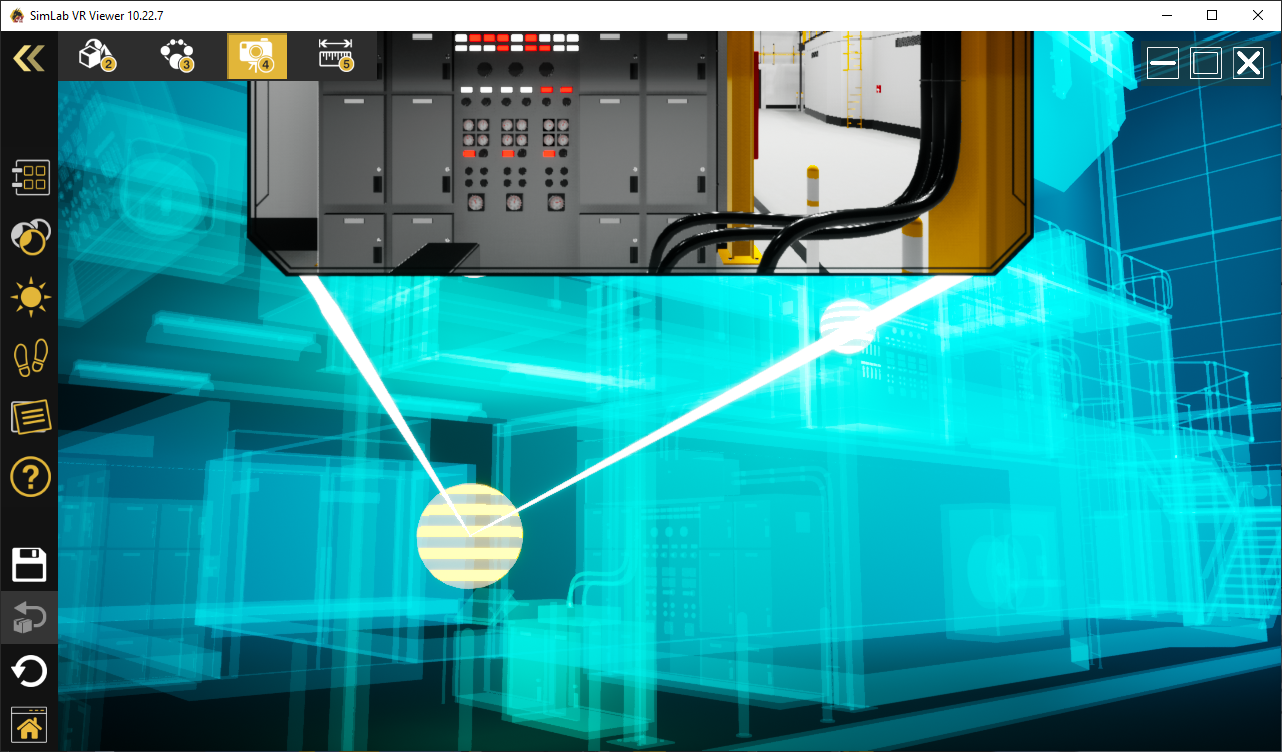
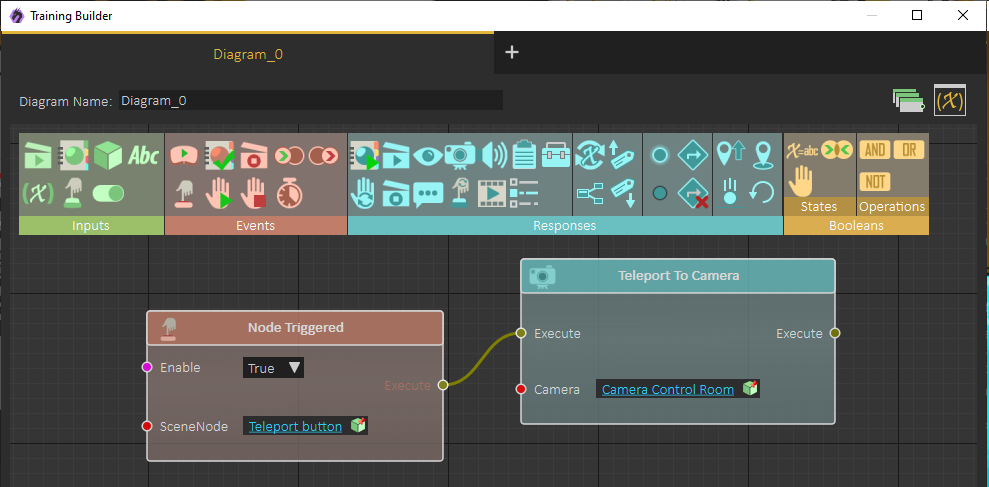
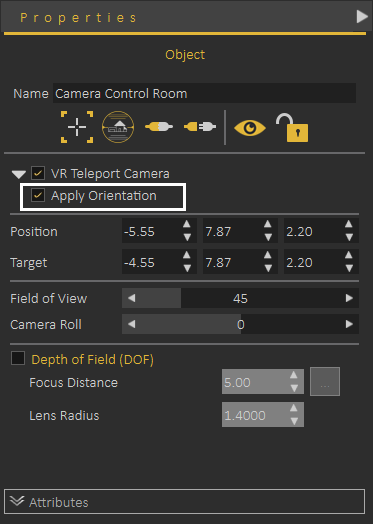
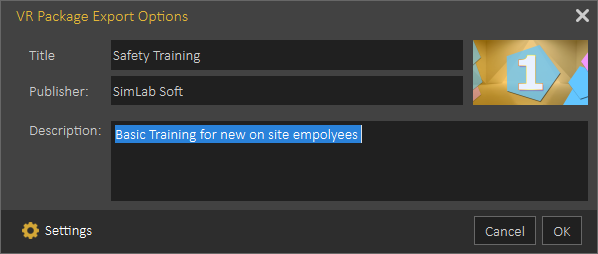
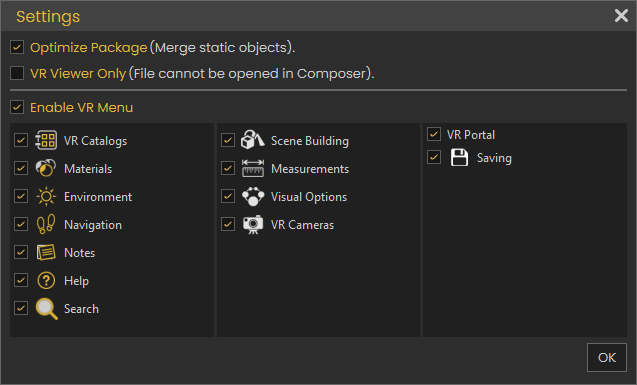
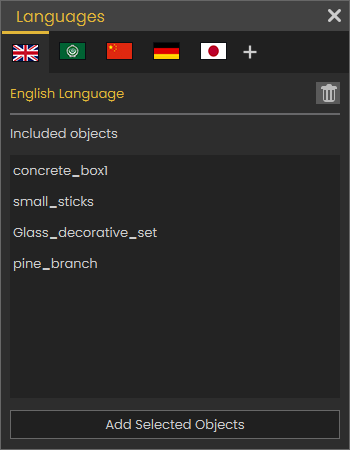
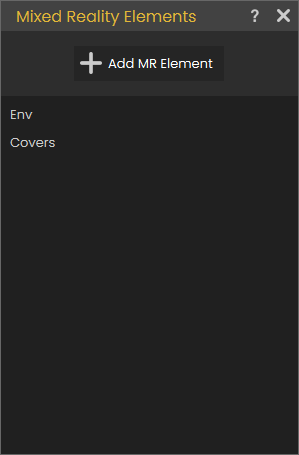
No Comments