Introduction
- Command line (for batch processing a large number of files). This includes command line without scripting using -ie command, and with scripting using Python, and Java scripts.
- Interactive mode (from inside the GUI of SimLab Composer)
Scripting is supported in the Ultimate edition of SimLab Composer
Command line without scripting
-ie "C:\Users\simlab\Desktop\Delete\RubikCube.obj" "C:\Users\simlab\Desktop\Delete\RubikCube.skp"
Check this article for more ab out the command line-based methods, also for commands on Mac.
Command line Python Scripts
SimLabComposer.exe -py “File.py”SimLabComposer.exe -py “C:\Scripts\example.py”Passing arguments to Python Scripts
Passing arguments to a script makes it dynamic, and reusable without the need to change its code.
scene =Scene()
runtime =RunTime()
scene.reset()
fileName= runtime.args.getAsString("-path")
scene.importFile(fileName)Interactive Scripting - Running Python script interactively
The user can run Python Scripts interactively in different ways:
- Select a script from the scripting library, drag it, and drop it on the 3D area
- Select a script from the library, then from the Script menu, click Run
- Select the node/geometry to Isolate from the 3D area or the Object Tree, then click OK.
My first Python script / Python Scripts using GUI input
The following script gets the location to save the rendered image, using a GUI dialog. Renders the current scene, saves the resulting image in the selected location, and finally displays a dialog indicating that rendering is done.
from simlabpy import *
scene = Scene()
runtime = RunTime()
render_path = runtime.ui.getSaveFileName("Exported rendered image location:", "", "*.jpg;;*.png")
scene.render(render_path)
runtime.ui.alert("Rendered image was created.")For a list of supported Python scripting commands visit this page
Check out a blog about the approaches to automatically do things with SimLab Composer.


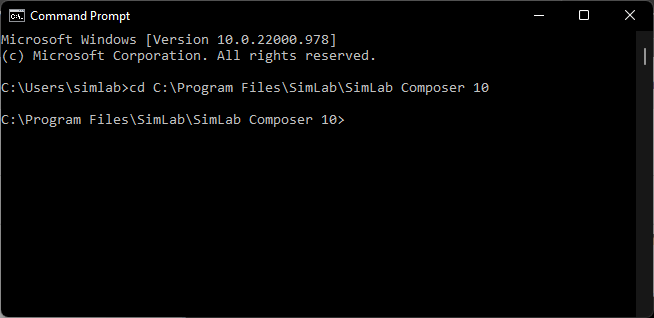
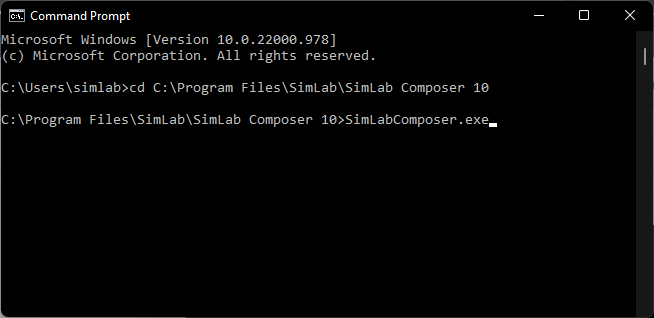
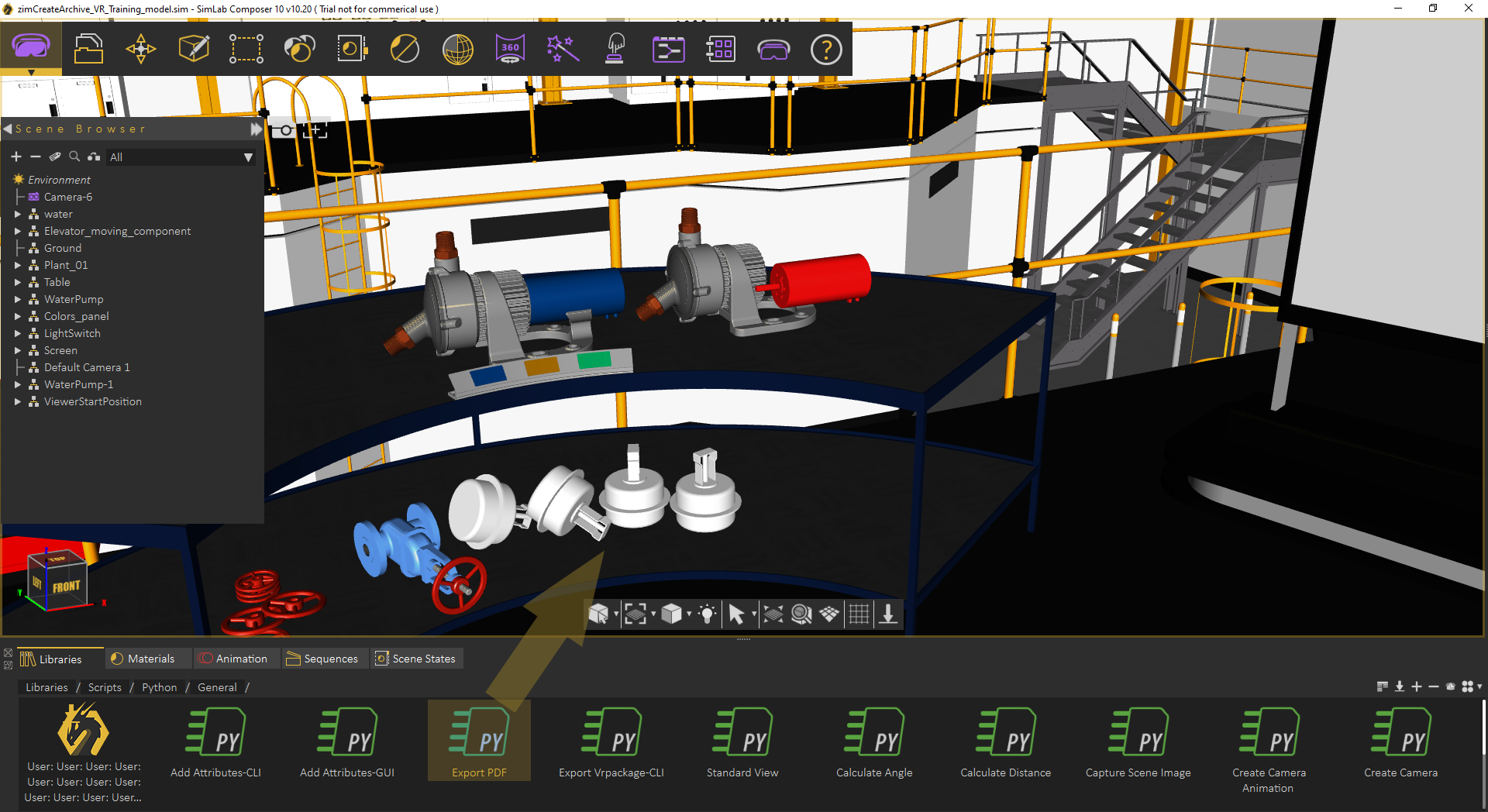
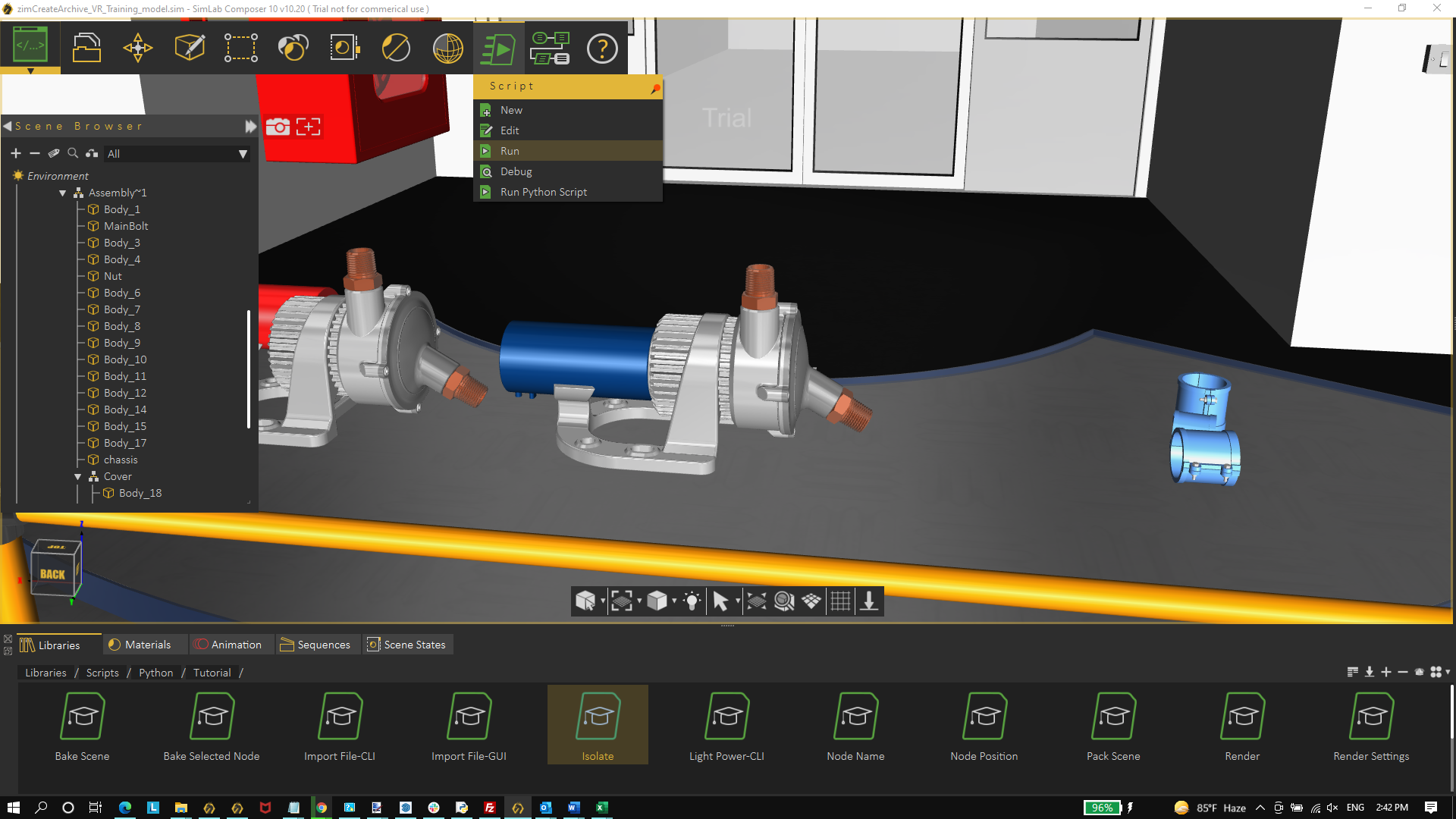
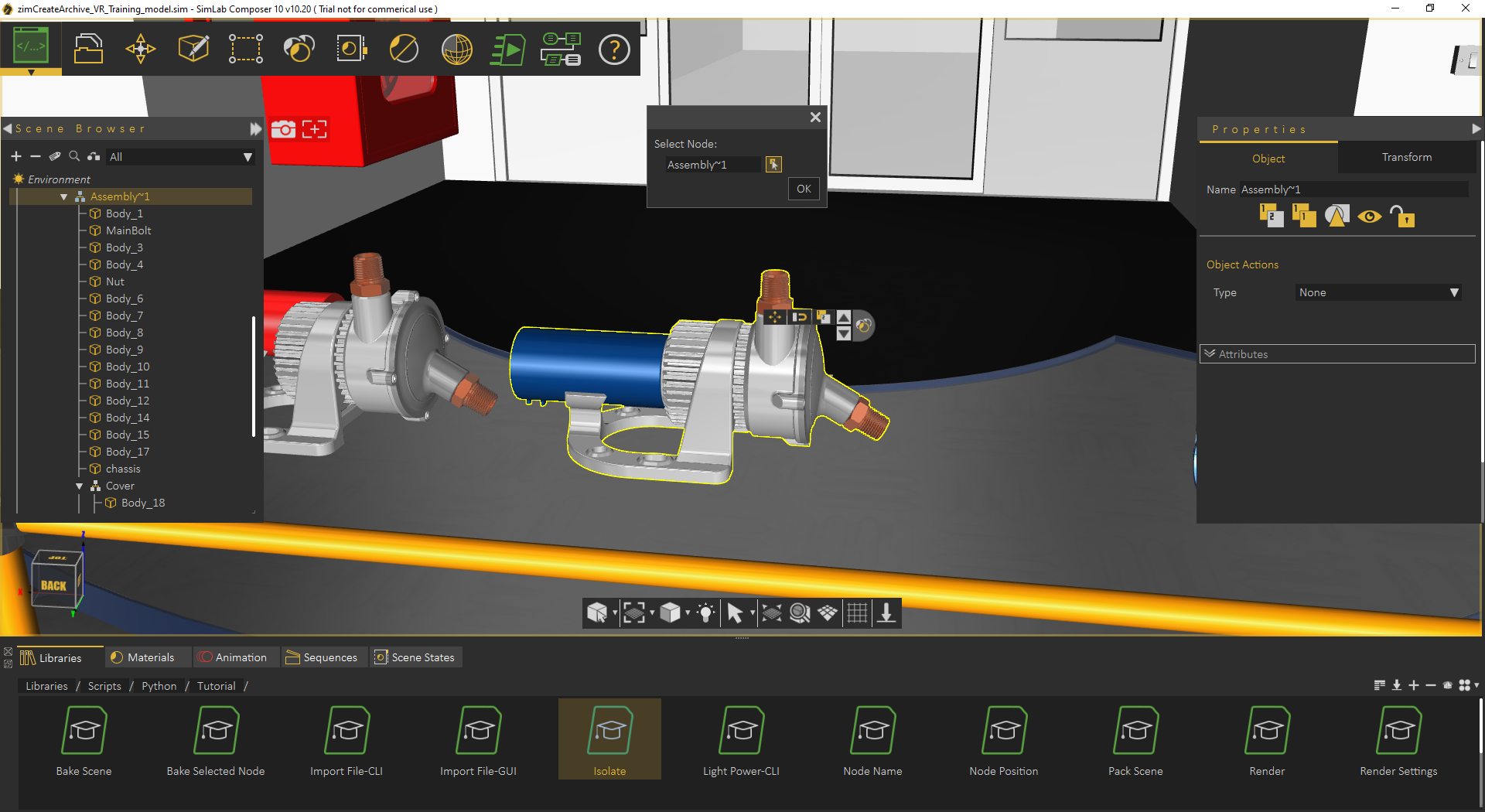
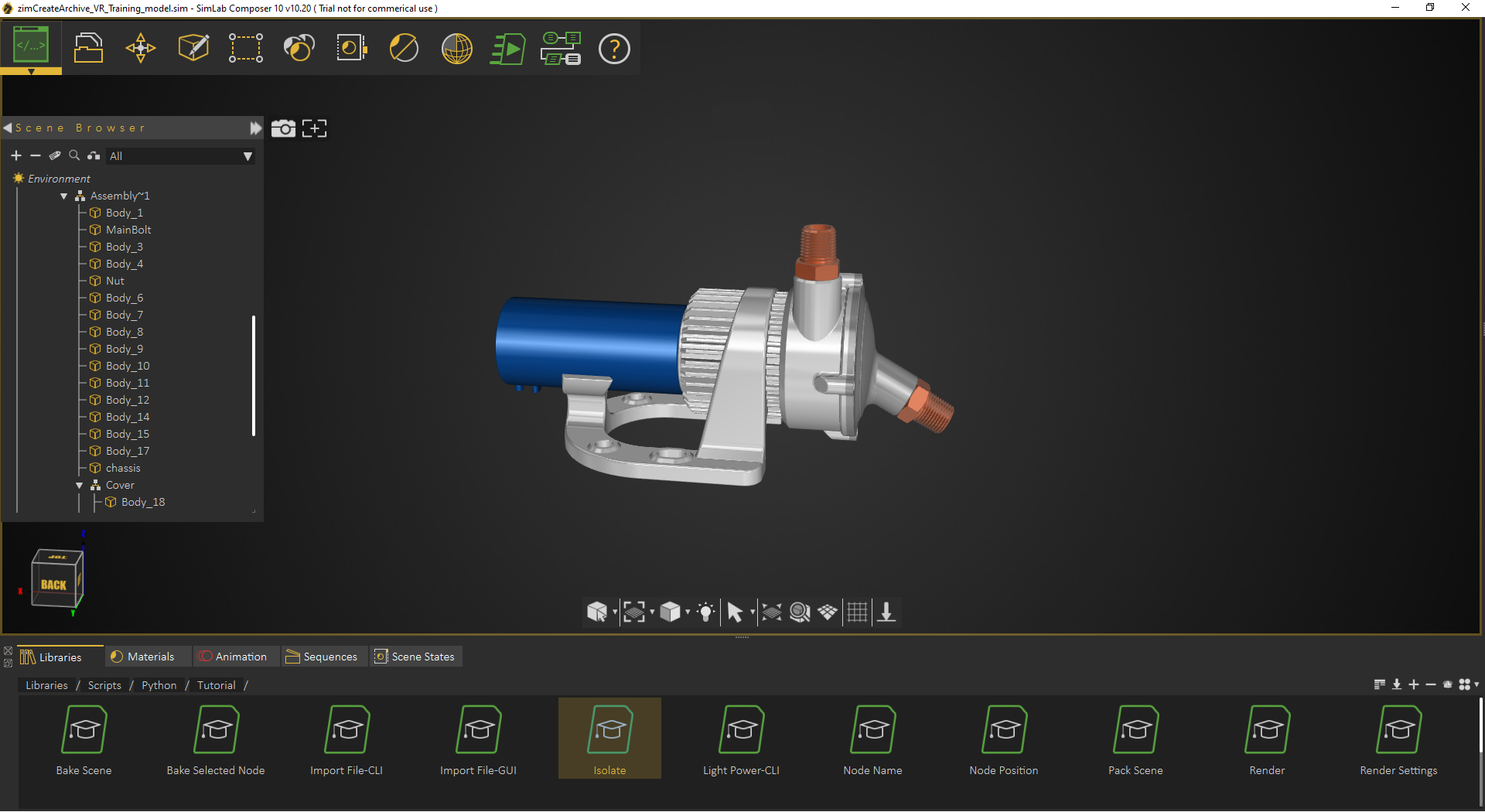
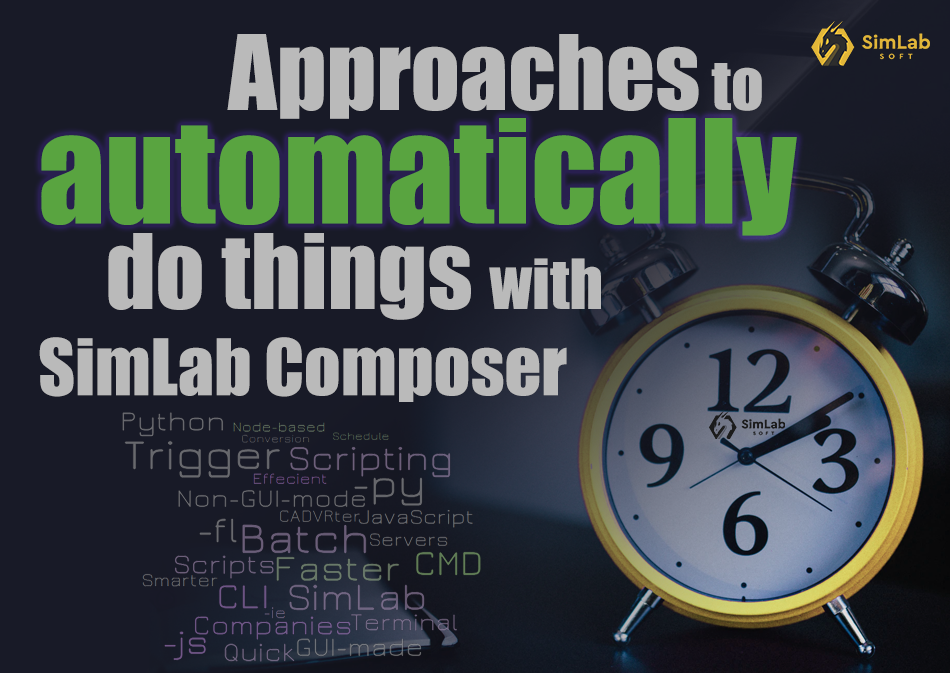
No Comments