Simulation Menu
After defining the required solids and their relationships using joints, forces, and torques, the model is ready to perform the simulation and see the results. This can be done in the Simulation menu where the simulation is controlled and executed.
Start/Stop
Start/Stop: Allows the user to choose one of two predefined options (Start and Stop). The icon of which changes with each click and cycles between two states, the currently displayed value presents the next state.
Before running the simulation, you may need to alter the default simulation setting to what fits the application of your project exercise (Simulation Parameters are discussed in the next section "Parameters Group").
Parameters
Often you need to change the simulation parameters before attempting to run a simulation or after stopping a simulation in order to configure the settings to what suits your requirements. The Parameters Group is located next to the Start/Stop Group. You find only one button in this group, as shown in the image below:
Parameters: The Parameters button allows you to set up options related to the utilized solver and other various general and advanced options.
The Simulation Parameter dialog box appears when the Parameters button is clicked. This dialog box is a preference panel containing multiple panels, using tabs as a navigational widget for switching among three
sets of settings. The three tabs are General, Solver, and Advanced.
The General Tab includes the following setting fields, as shown in the following image:
- Time Step: This numerical field is used by the chosen solver to determine the time step (in seconds) between iterations, reducing this value often produces more accurate results, but this requires executing additional calculations that affect the simulation speed and the size of the generated data. The default value is 0.001.
- End time: This numerical field tells the selected solver at which time (in seconds) the simulation will be stopped. Its default value is 10.
- Recording Simulation Results: This numerical field is used to ignore storing parts of the simulation data, and only saves data at a point after each interval specified (in time steps) by the user. It is usually used when the time step is very small, and the resulting data is very large. Its default value is 1.
- Gravity: X, Y, and Z: Specify (in m/s2: meter per second squared) the gravitational acceleration in X, Y, and Z directions. The default values are 0, 0, and -9.80, respectively.
- The Solver Tab includes the following setting fields, as shown in the following image:
- Solver: Projected SSOR, Projected MINRES and DEM. (the default solver is Projected SSOR)
- Integrator: Anitescu Stepper and Tasora Stepper (the default integrator is Anitescu Stepper)
- Maximum Number of Velocity Iteration: (the default value is 30)
- Maximum Number of Stabilization Iteration: Only associated with the Tasora Stepper Integrator. (the default value is 10)
- Penetration Recovery Speed Limit: Only associated with the Anitescu Stepper Integrator (in m/s: meter per second) (the default value is 0.6)
- Young Modulus: Only associated with the DEM Solver, only enabled if the DEM Solver is chosen. (the default value is 200000)
- The Advanced Tab includes the following setting fields, as shown in the following image:
- Overrelaxation Factor: This option is associated with the Projected SSOR solver (the default value is 1)
- Sharpness Factor: This option is associated with the Projected SSOR solver (the default value is 1)
- Minimum Bounce Speed: This option is associated with all of the Solvers (in m/s: meter per second). (the default value is 0.15)
- Use SimLab Advanced Collision System: This checkbox is enabled by default
- Enable Sleeping: This checkbox is disabled by default
- The Visual Tab includes the following setting fields, as shown in the following image:
Collision
Enable All: This toggle button allows you to choose one of two predefined options (Enable All and Disable All). The icon of which changes with each click and cycles between two states; the currently displayed value presents the state which will be applied if the user clicked it. By default, collision is disabled.
SimLab Composer allows you to enable and disable each Solid individually by using its independent Solid Properties Panel.
Post Processing
The user can always benefit from the saved result of the most recent successful simulation, either in exporting it to animation or plotting its generated data on charts.
To Animation: The To Animation button automatically exports the simulation results of the latest simulation session as an animation in the Animation Workbench.
Solid Trace Point: Attaches a visual guide on a solid's surface, the trace point's movement can be analyzed using plots to study the behavior of the solid at that point.
In order to review or edit the frames of your recorded animation, go to the Animation Timeline which you can find at the bottom of the Animation Workbench.
In order to plot your simulation data, go to the Charting Area, which you can find at the bottom of the Simulation Workbench.

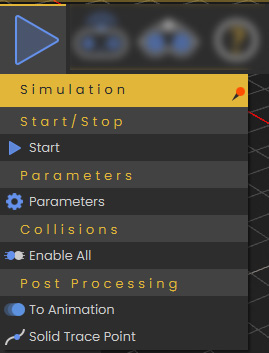
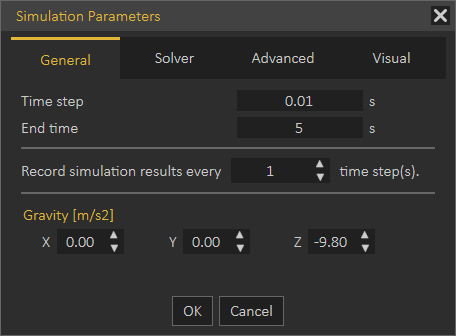
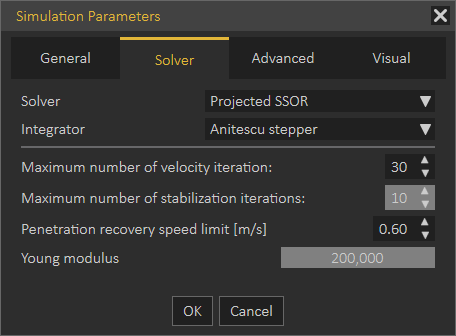
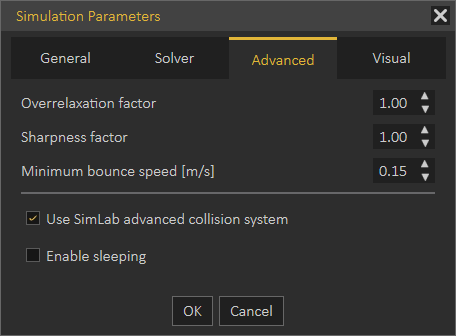
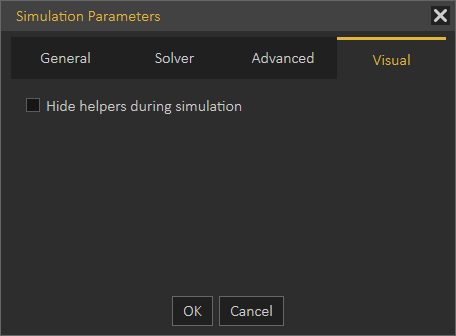
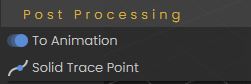
No Comments