Sequence Library
The Sequence Library shows a list of all sequences in the scene.
Sequence Preview
To preview a sequence without converting it into animation, the user can highlight the animation icon part of the sequence, which will be converted into a play icon, clicking the play icon will preview the sequence, as shown in the following image:
On the left side of the Sequence library the user can do the following:
Find affected Objects: Focuses the view in the 3D area to the objects affected by this sequence, which makes it easy to find what objects the sequence affect in the scene.
Apply Sequence to Animation Time Line: Adds the contents of a sequence to the animation timeline, this can also be achieved by dragging the animation and dropping it on the 3D Area
When applying a Sequence to Animation Timeline the following dialog appears allowing the user to repeat the sequence multiple times. or to use it in a follow path animation.
Sequences will be added starting from the current frame in the Animation Timeline
Attach Sequence with Object: This option attaches selected unattached sequence to the selected object to affect it, better explained in the tutorial found below.
Make Flex Object Stationary: In case you have a sequence moving VR Guide legs , and at the same time moving it from its place, you can use this option to remove the move from place part from the sequence and make the VR Guide move in place, this is very useful to apply user desired motion on the VR Guide.
Delete Selected Sequence: Deletes the currently selected sequence
Delete All Sequences: Deletes all sequences in the Sequence Library
The following tutorial shows how to use the Sequence Library to add a VR Guide to the VR Experience:
Sequence Groups
Sequences in the Sequence Library can be organized in groups, a new group can be added by clicking on the + button next to group tabs, to rename a Sequence Group the user needs to double click on its tab label as shown below
When deleting a sequence group the user will get the option to delete sequences in the group or to move them to the Default sequence group, as shown in the following image:

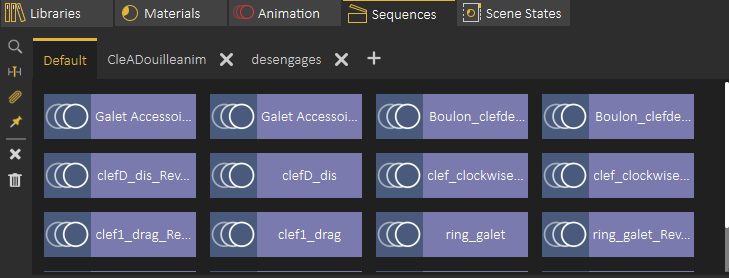
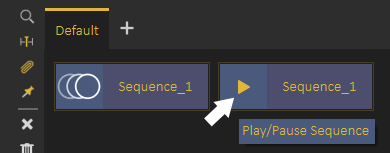
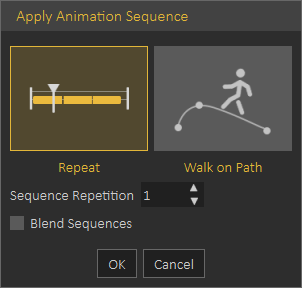
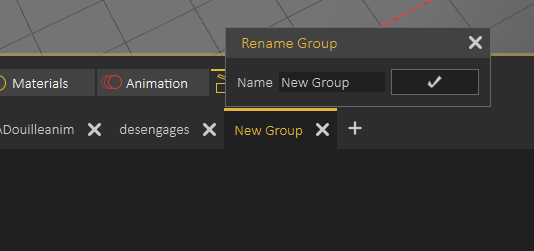
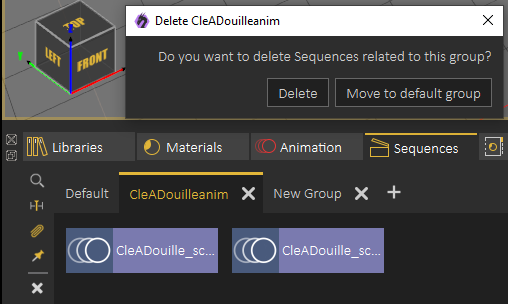
No Comments