Object Menu
Functions in this menu assist the user in creating common object animation quickly and efficiently.
Object Animation Group
Capture Keyframe
Creates a keyframe at the location in the timeline, for the selected object. If no object is selected a message will appear indicating the need to select one.
Show/Hide Object Animation
Selecting a 3D object at any frame other than zero and clicking Hide from the Object Animation group, will add a keyframe at that location and the object will be hidden there. Another keyframe will be added at frame zero, with the object shown. Using these two functions hide/show animations can be created easily.
Predefined Motions Group
Round Table
Round Table Object animation rotates the selected object by default, 360 degrees around the global z-axis. The animation starts at frame 0 and ends at the last specified frame. Selecting the green animation line of the object in the Time Line, will display the animation parameters in the Properties Panel of the application interface, as shown in the image below. The user can select to change the Start/End frames, as well as the angle of rotation.
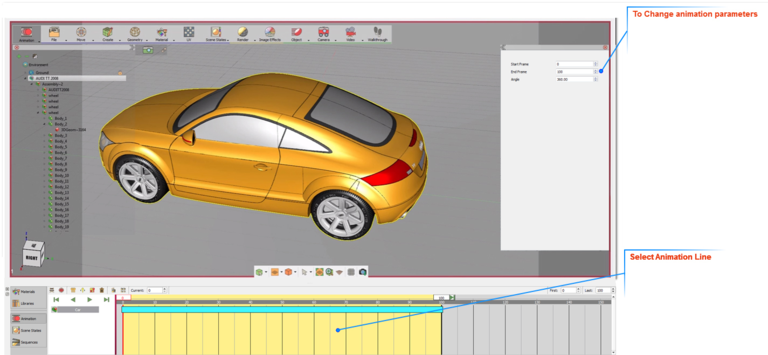
Follow Path
Path animation can be used to make an object follow a predefined path. This object can be a 3D object, a camera, or a light in the scene.
Wheel
Wheel Animation is useful for rotating object(s) around a selected axis. To create wheel animation the user needs to select the object(s) to be rotated, then click this function button. In the image shown below, one of the tires was selected. To be able to precisely select the wheel’s center, change the pick mode to Pick Center of Curvature. This will generate edges for the whole scene and will select the center of the selected curvature precisely. The wheel animation dialog will appear where the user can set the animation parameters.
Select the start frame for the animation, the end frame, and the number of revolutions. The number of revolutions is the number of full rotations to be done by the selected object(s). The user can also select the rotation direction to be Clockwise or Counter Clockwise, the direction is determined using the right-hand rule around the rotation axis, which always points out of the geometry.
Click Pick Center, and select the circle of the tire. The normal of the circle’s center will be highlighted, click the approve icon to end the process. As can be seen in the image, an animation line for the Tier has been added to the timeline.
Selecting this green line will display wheel animation parameters, in the Properties Panel of the SimLab Composer interface. The user can change the Start and End frames for the animation, as well as the angle of rotation. In the Wheel Animation dialog shown above, the Number of Revolutions was set to 10. This will result in 10 * 360 = 3,600 angles of rotation.
Following the same steps, the user can create wheel animations for the other three tires.
Material Animation Group
Movie Textures are animated textures that are created from a video file, they can be applied to objects while being in the Animation workbench.
To add an animated texture, you have first to select an object and then click above the Movie button. The Material Animation dialog box appears (as shown in the following image) asking the user to specify a movie and to enter inputs as desired.
The Material Animation dialog box consists of the following fields and buttons:
- Movie: Browse and select the desired movie from your disk drive.
- Movie Length: Enter the length of the movie (in seconds).
- Begin Frame: Determine the frame where you would like to start showing the texture in the animation timeline.
- End Frame: Determine the frame where you would like to finish showing the texture in the animation timeline.
- OK: Confirm and accept settings.
- Cancel: To abort the operation.
Supported file types are MP4, avi, or flv.

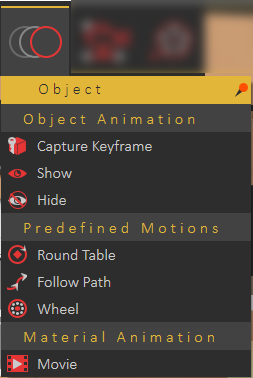
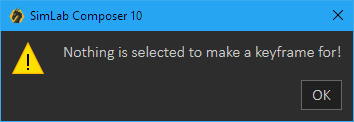
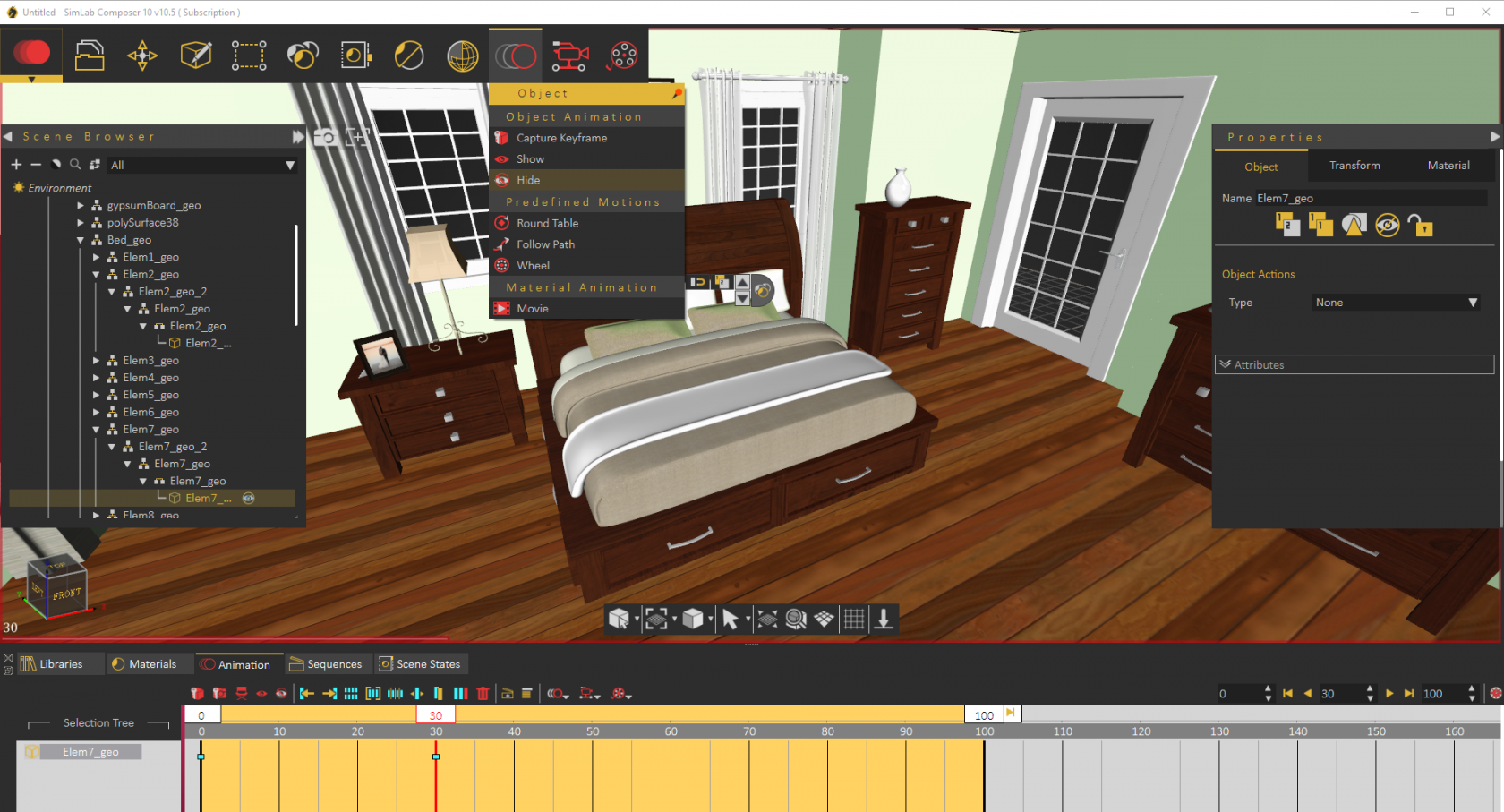
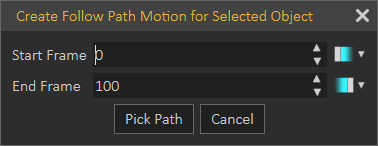
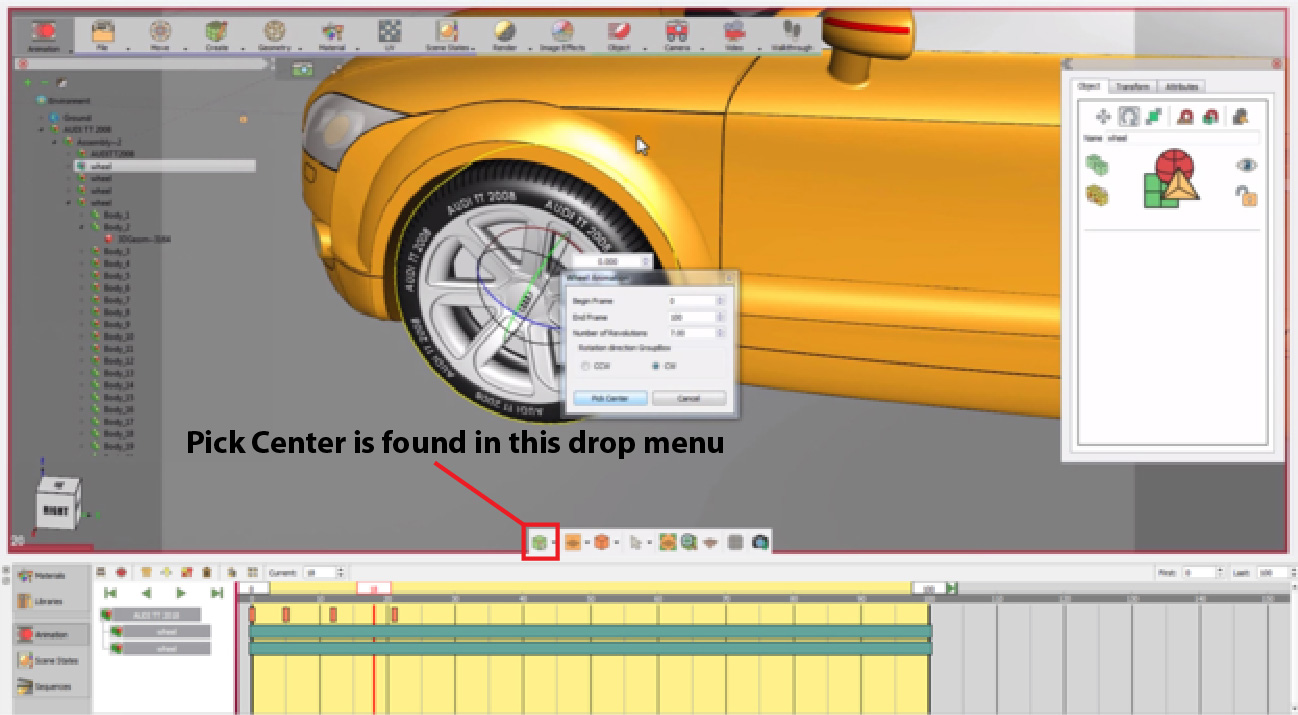
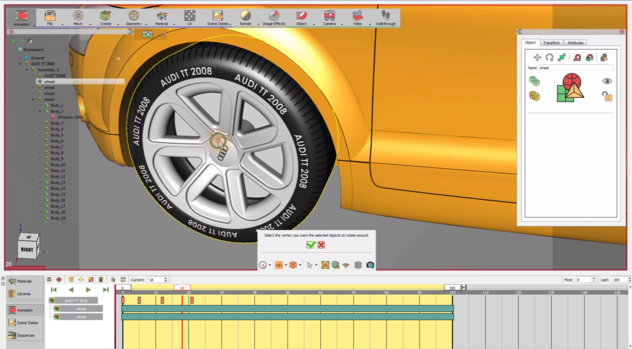
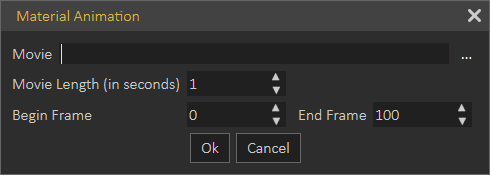
No Comments