360 Image Menu
What is a 360 image?
A 360 or panorama image, is a special type of image that allows the user to experience being inside the image in 3D. It simulates the user being in the shoes of the photographer, who took the picture, and looking around to the left, right, up and down as desired as well as sometimes zooming. The user can view the scene on a mobile, using Facebook, using other desktop viewers, or embed it into a website.
How to create a 360 image?
Create a VR camera, and place it in a good position in the center of the scene. In Render Output Settings it is preferred that the output ratio be set to 2:1, SPP 3000, and Rendering Mode to Interior Renderer with Light and Specular depths set to 100. Then select Fixed to File from the 360 Image menu.
This process is shown in the following tutorial.
- On Facebook
- On mobile, using SimLab VR Viewer
- On desktop using SimLab VR Viewer
- Adding code to embed 360 images in your website
Sharing 360 images on Facebook
For 360 images to be automatically detected on Facebook, width to height ratio should be 2 to 1, for example, if the width is 2000 the height of the image should be 1000. Another restriction is with maximum file dimensions of 6000 x 3000 pixels
Sharing 360 images on Mobile
Using the FREE SimLab VR Viewer; with a 360 image created *.png transfer the image to a mobile, and download File Manager (Mobile, AsusTek Computer Inc.).
- Browse to the 360 image
- Select File Manager
- Select the image from the list, and experiment with your 360 images!
For more details and examples on how to embed a 360 image in a website visit these links: Link_1, Link_2
Refer to SimLab 360 Technology page
Multiple 360s
Multiple 360s allow users to view 360 images that have been created and move among them in VR Viewer.
To use multiple 360s, Follow the steps below:
- Create VR Camera from the 360 Image Menu and move the camera to the proper location, duplicate the camera and add multiple cameras in the scene (At least two cameras).
- Select Multiple 360s from the 360 Image Menu to render multiple 360 images.
- When the renders are finished, the render result will appear in the Properties Dialog of the VR Camera under the 360 Section. There the user can preview and change the 360 images, also can make the camera position appear behind walls, and move among the 360 images in the VR Viewer (it's Not Visible by default).
- To view multiple 360s in VR Viewer, select Show in Viewer from the VR Viewer menu. This will open the Viewer Modes dialog, select Desktop, then from the Start Viewer dialog select 360.
360/Panorama Grid (How to create tutorial):
Teleportation Points
Use Teleportation and VR cameras to navigate large scenes fast, by activating the X-ray view in SimLab VR/Desktop Viewer.
This is a guide showing the user how to walk through, and Teleport a scene
High Dynamic Range Image (HDR) Creation
HDR (High Dynamic Range images) or environment images, is one of the preferred methods to light a 3D scene for rendering.
Originally these images were generated using specialized cameras, or through specialized software. Due to the processes involved in generating HDRs, they usually carry licenses that prevents free distribution.
SimLab Composer supports creating: 3D scene HDRs, Studio HDRs, and HDR Studio.
Generating HDRs with SimLab Composer
SimLab Composer makes it easy to generate HDR images, with the freedom of distributing them, as any other rendered image created using SimLab Composer. With SimLab Composer, the user can create multiple 360 render images from the VR Viewer faster and easier without consuming the processor of the device.
View the following tutorial to learn how to create HDR images using SimLab Composer.
Sharing HDRs
If you generate a special HDR that you want to share with other SimLab Composer users, please send an email to support@simlab-soft.com and we will be glad to share it with the community.

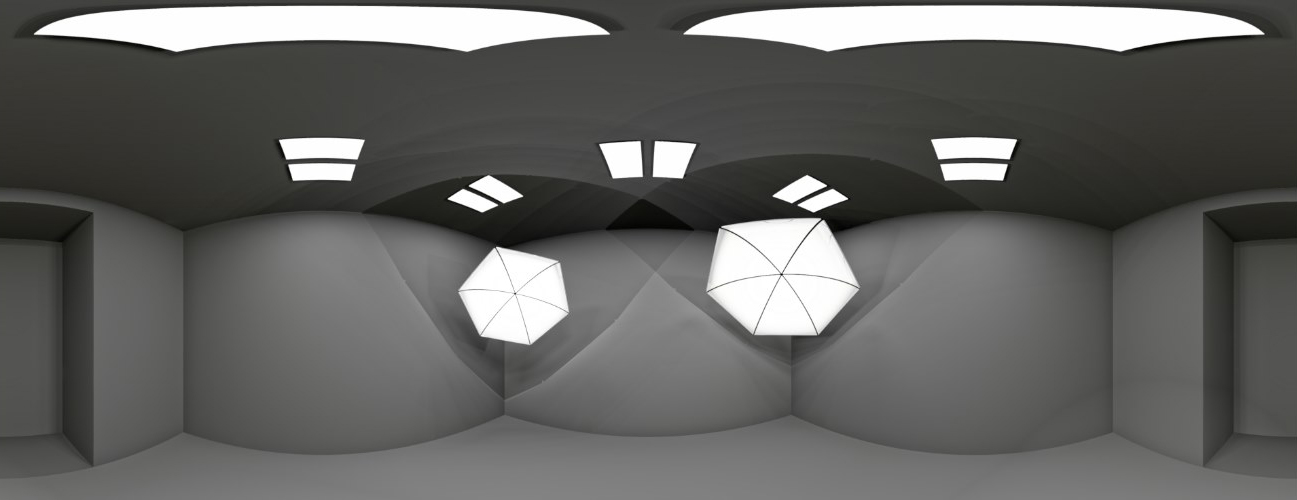
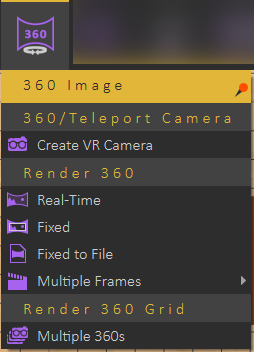
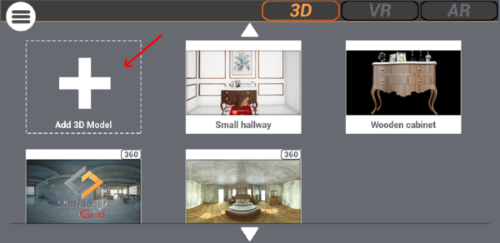
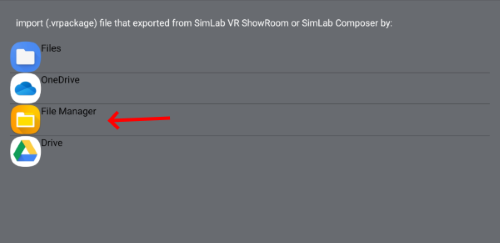
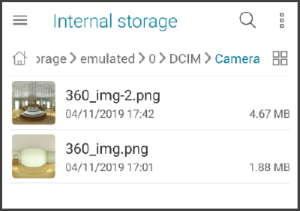

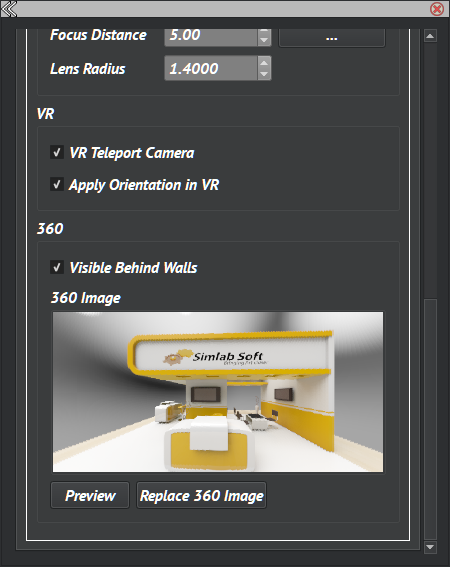
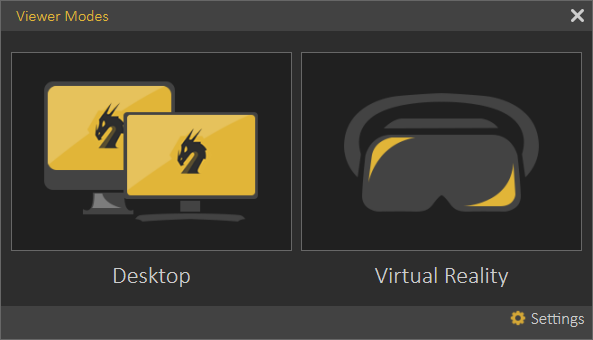
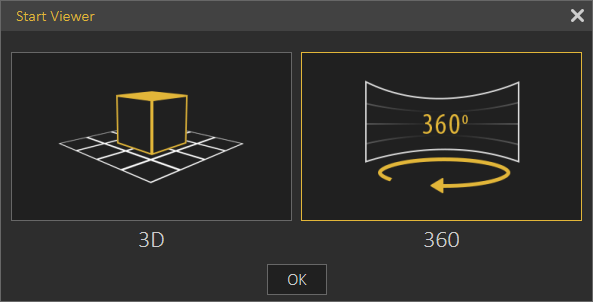

No Comments