VR Catalog Menu
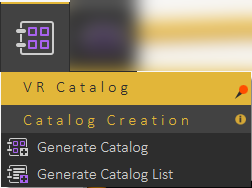
Generate Catalog
With this feature, users can insert ready models into the scene such as tables, chairs, doors, trees, and much more directly in VR Viewer without the need to go back to SimLab Composer and run the Viewer again. Also, new models can be added to the Catalog and shared with others online.

To create a VR Catalog in Simlab Composer/Studio for VR Viewer follow the steps below:
- Export your scenes/models as a .vrpackege into the same folder in your device as shown in the screenshot below:
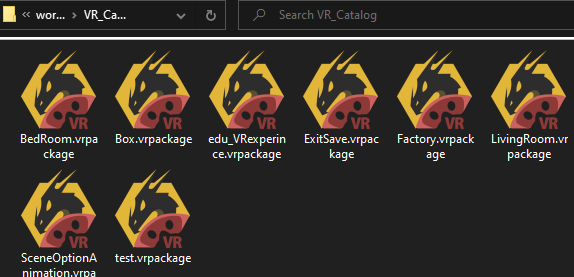
- Create a preview image (PNG) for the catalog to display in the catalog menu in VR Viewer, a square image with a size of 256x256 pixels is recommended.
- Select Generate Catalog and select the folder containing the VR Packages, and select the preview image. Give a name to the catalog, and click Generate. The new "*.vrcatalog" will be created in the same folder where the "*.vrpackege" models are saved.
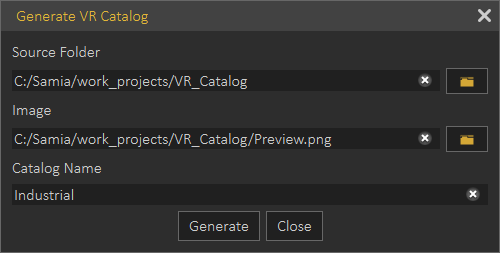
- From the object tree select Environment, then in the Properties dialog/VR tab, select Add from file (The folder icon) then select the (*.vrcatalog) created.
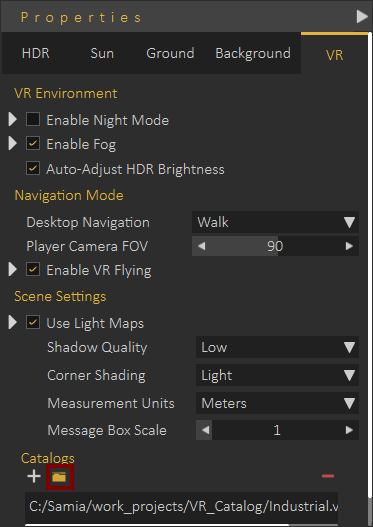
The (*.vrcatalog) file can be uploaded online to a website, and its URL can be added by pressing the plus icon.
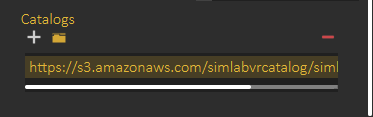
Now all models in the Industrial catalog we created, will appear in the Catalog menu in the VR Viewer, just one click on the model to insert it into the scene.
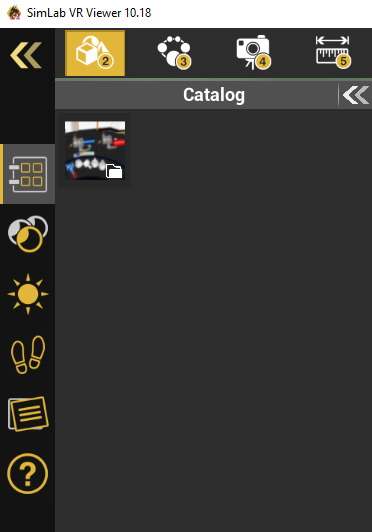
Generate Catalog List
In this dialog the user can add more than one (*.vrcatalog) file from a local computer or website "as a URL link", then Save it as a .vrcataloglist. This catalog list can be loaded into other scenes to be used in VR Viewer.
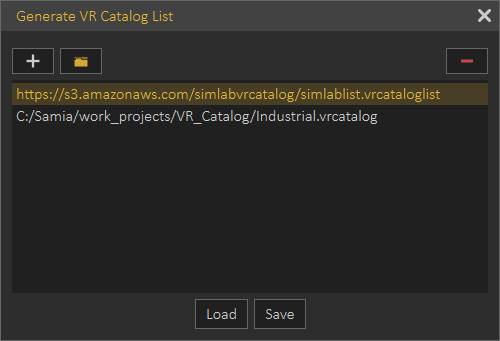
The tutorial below shows how to use models from the VR Catalog in SimLab VR Viewer.
The tutorial below shows how to load and use more than one VR catalog in SimLab VR Viewer.
You can visit the VR Catalog web page on our website by this link.

No Comments