Scene Browser
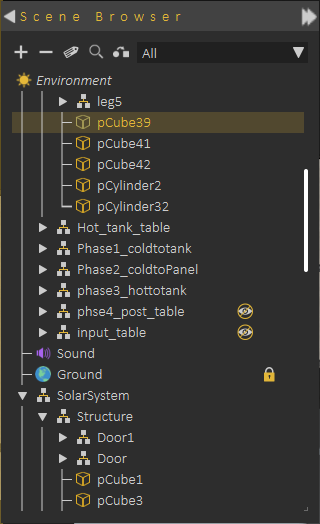 Scene Browser lists all elements in the scene and shows clear tree structure of the models, where the user can view parent/child relationships.
Scene Browser lists all elements in the scene and shows clear tree structure of the models, where the user can view parent/child relationships.
When a parent in the Scene Browser is selected and hidden/deleted, the effect is automatically applied to all its children so they are automatically hidden/deleted.
Scene Browser allows using Shift or Ctrl to select multiple items.
Changing parent/child relationship in Scene Browser can be done easily by dragging an object or group off objects and dropping them onto a new parent.
Environment at the top of the Scene Browser, always exists and can not be deleted. When you click on Environment in the Scene browser, Properties Panel is updated to show the properties of the environment, which allows you to make changes.
Selecting object(s), then right clicking, shows a helping menu allowing quick actions like Hide/Show object(s), Change parent, Add parent, or perform a geometry operation.
Scene Browser uses icons to identify the object types, but even with icons for large scenes it may not be easy to find the object(s) you are looking for. For helping in this task Scene Browser provides two options:
Scene Browser Filters: Select filter to show only object(s) of specific type, for example select Lights filter to view all lights in the scene.
Searching Scene Browser: By clicking the search button the user can search for objects in the Scene Browser based on names or object attributes
The size and location of the Scene Browser can be changed easily, as well as choosing whether to hide it or not. Its appearance can be changed from File -> Preferences, Appearance tab, where Tree Transparency can be changed.
Attributes Manager
From the top bar of Scene Browser, Attribute Manager can be started. Attribute Manager allows viewing attributes attached to objects in the scene, and updating them.
The following tutorial shows how to use Attribute Manager.
Selection Sets
Makes selecting multiple objects more convenient. Usually, users select objects using the tree structure in SimLab Composer. This works well for single selections but can be tricky for multiple selections. Sometimes users want to select multiple objects repeatedly without changing the tree structure. For example, selecting all car wheels or the tops of multiple desks while keeping their original organization.

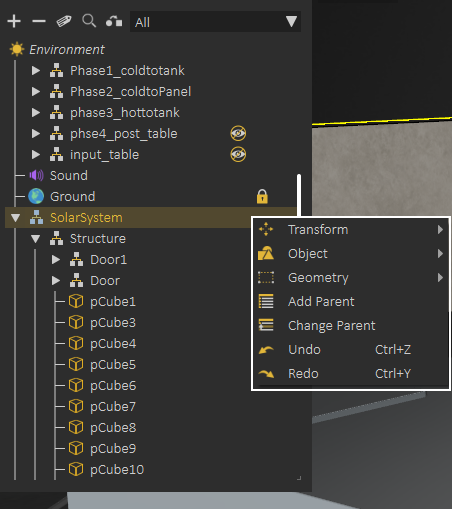
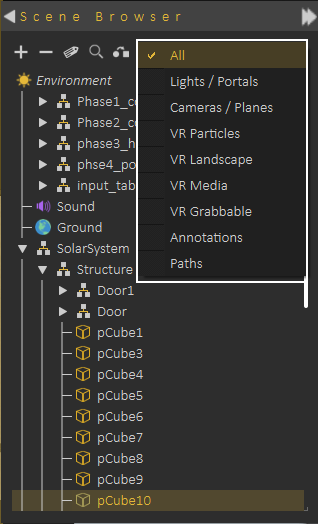
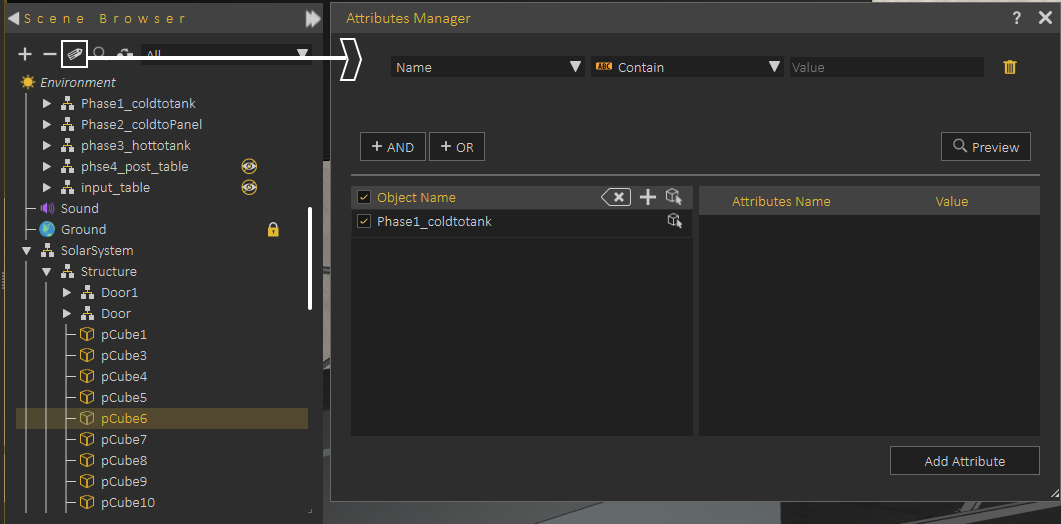
No Comments