Simulation Trees
There are three kinds of tree views in the Simulation Workspace:
Geometries and Solids Trees
Both Trees show a hierarchical outline view of geometries and solids existing in the scene. Each geometry/solid branch or node can have a number of subitems, this is often visualized by an indentation in a list. A geometry/solid can be expanded to reveal subitems, if any exist, and collapsed to hide subitems. Geometries/Solids Trees allow the user to easily manage and navigate objects in them.
In the image below, the Geometries Tree is shown located at the left side of the application window, and the Solids Tree is at the right side. Both trees will appear when the Solid Editing dialog is open. Solids are included in the simulation calculations, while geometries are not. Using the functions in the Solid Editing dialog, a user can transfer objects from one tree to the other.
Links Tree
When the Solid Editing dialog is closed, the geometries tree will be hidden, and the Links Tree will appear grouped with the Solids Tree. It is a graphical control element that presents a list of created links connecting solids in the scene. Selecting a link in the tree will display its properties in the Attributes dialog on the left for the user to edit.
Models Library
The Models Library acts as a container for pre-installed simulation models that come with the Simulation Edition of SimLab Composer, distributed into three groups: Basic Physics Experiments, General, and Collision (as shown in the following image). It is located at the bottom of the Solids workspace. You can choose any model of the provided sample just to run it as it is or edit it as you wish.
The toolbar of the Models Library is located horizontally on its right side:
- Manage Library: Launches Manage Library dialog that gives the user options to create, delete and rename model groups which are presented by tabs.
- Download Contents: This task is the same as in the Material Panel described in Navigator Panel.
- Add New: Allows the user to add newly created simulation models to any activated model tab within the Models Library.
- Delete Item: This command discards the selected model from the panel of the activated tab.
- Share Contents: This task is the same as in the Material Panel described in Navigator Panel.
- Change View: This task is the same as in the Material Panel described in Navigator Panel.
The Models Library is only associated with the Solids tab, it appears once the Solids tab is activated. By default, it also appears when you switch to the Simulation workbench.

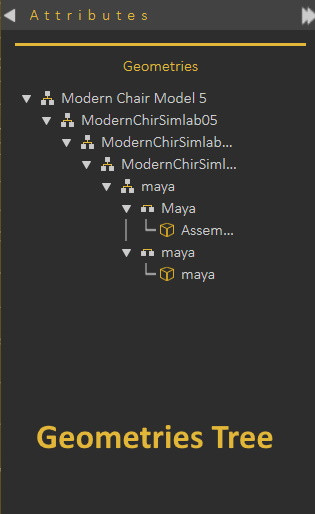
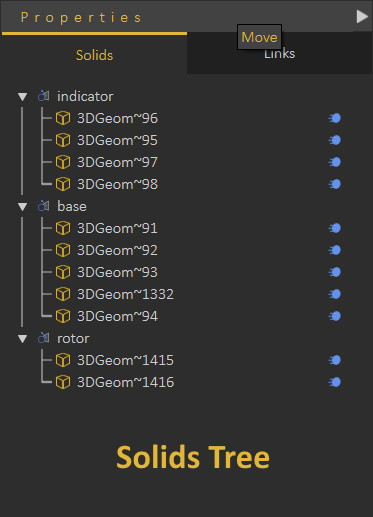
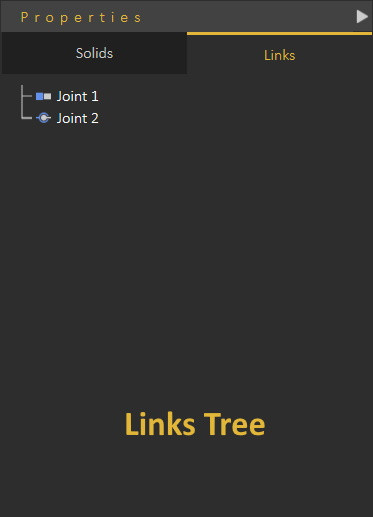
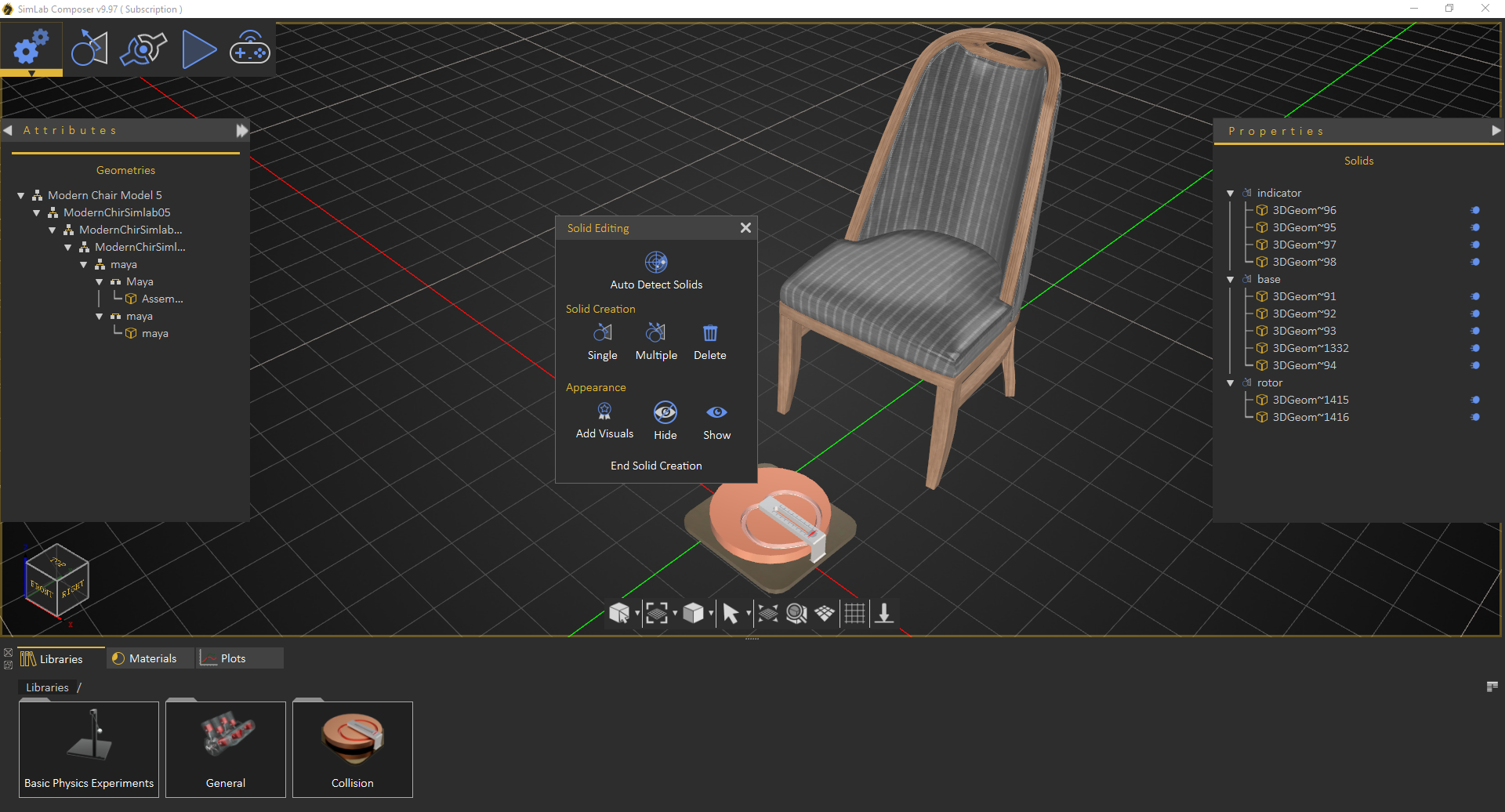
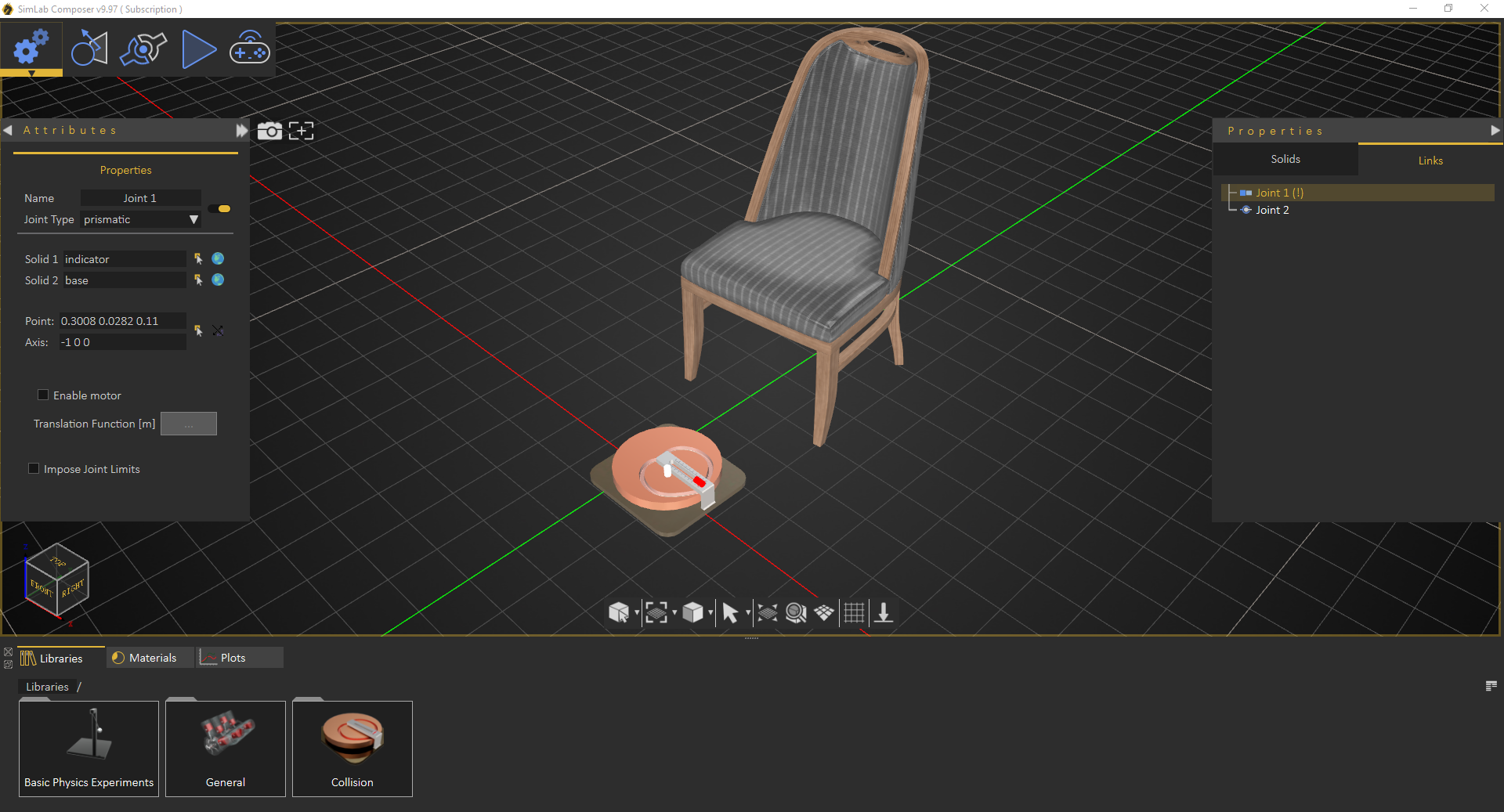

No Comments