Interactive Menu
Simulation mode has been developed for real-time interactive simulation. The new version of SimLab Composer takes Simulation to the next level, interactive simulation was added to allow the user to control machines using a Keyboard, or a Joystick.
It is designed to work with the Xbox One Controller, and the possibility to work with other game controllers such as the PS3 game controller.
Tutorial for VR Interactive Simulation:
Start/Stop Group
You can start or stop the run of an interactive simulation by clicking over the Start/Stop button (as shown in the following image):
- Start/Stop: Either start or stop the Interactive Simulation.
Interactive Simulation supports pointer devices, sliders, keyboards, and joysticks.
Design Group
- Design Panel: A button that launches the Interactive Physics Entities dialog box.
- Parameters: A button that launches the Simulation Parameters dialog box.
The Design Tab includes the following setting fields, as shown in the following image:
Control Function
- Rotation
- Speed
- Torque
- Identifier (necessary for executing interactive simulations via a WebSocket server)
- Increase Key
- Decrease Key
- Min Value
- Max Value
- Step Size
- Default Value
Control State
- Identifier (necessary for executing interactive simulations via a WebSocket server)
- On Key
- Off Key
- Default State
The interactive Simulation Parameter dialog box appears when the Parameters button is clicked. This dialog box is a preference panel containing multiple panels, using tabs as a navigational widget for switching among three sets of settings. The tabs are General, Solver, Advanced and Visual.
The Simulation Parameters dialog box is the same as the Simulation Parameters dialog box found in the Simulation Tab except for the General tab.
Interactive Simulation supports pointer devices, sliders, keyboards and joysticks.
Forward (Support Sliders, Keyboard, and Console Controller)
The Interactive mode for simulation supports game controllers in addition to the standard input peripherals.
The Xbox One Controller is the primary controller for Microsoft Xbox One console. The Xbox One Controller is powered by 2 AA batteries, however, the Micro USB port can be used to power the controller, instead of its wireless connectivity.
 (the Microsoft Xbox One controller)
(the Microsoft Xbox One controller)
Also, the Sony PS3 Controller is the primary controller for Sony Playstation 3 console. The Sony Playstation Controller features an internal built-in battery, however, the USB mini-B to USB-A cable can be used to connect the controller to the PC by wire instead of its independent Bluetooth connection.
 (Sony Playstation controller)
(Sony Playstation controller)
SimLab Composer offers direct support for the controller of Microsoft Xbox one. On the other hand, the controller of Sony PS3 requires third-party software to work properly with SimLab Composer on a PC. For more information, contact us at (support@simlab-soft.com)
Through GUI (Slider Bars)
The horizontal slider lets you set or adjust a value by moving an indicator. This control is a horizontal slider with a handle that can be moved right and left on a bar to select a value. The bar allows you to make adjustments to rotation or speed values throughout a range of pre-defined values. It allows you to alter the movement speed while being in the scene by decreasing it by dragging to the left (Slower) or increasing it by dragging it to the opposite direction (Faster).
Controller sticks are sensitive. So take advantage of this property when designing a panel of increase and decrease keys for the interactive entities for controlling control functions
Plotting Library
For the purpose of simulation data analysis and post-processing, the user can use this graphical technique for representing a simulation data set as a graph, showing the relationship between two or more variables. The visual presentation of different functions is very useful for users who can quickly derive an understanding as a short path to gain insight in terms of testing assumptions, model selection, relationship identification, factor effect determination, etc. as shown in the following image a Plotting Area of two graphs.
The panel of the Plotting Library is located vertically on its left side, presenting the following four buttons:
- Add New Plot Tab: This button allows the user to add a new plot tab to Plotting Library.
- Delete Current Plot Tab: This button allows the user to delete the activated Plot Tab.
- Manage Library: The user can add multiple graphs assigned to present the desired simulation data. Four types of chart formation are available, as shown in the following image Single Plot, Dual Vertical Plots, Dual Horizontal Plots, and Four Plots.
- Manage Curves: This launches the Manage Curves dialog box, letting the user plot selected channel(s) on the desired graph area.
The Plotting Area is only associated with the Simulation Tab, it appears at the bottom of the Simulation Workbench once the Simulation Tab is activated.

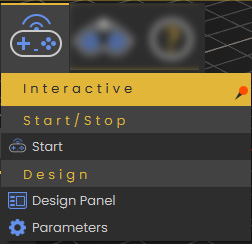
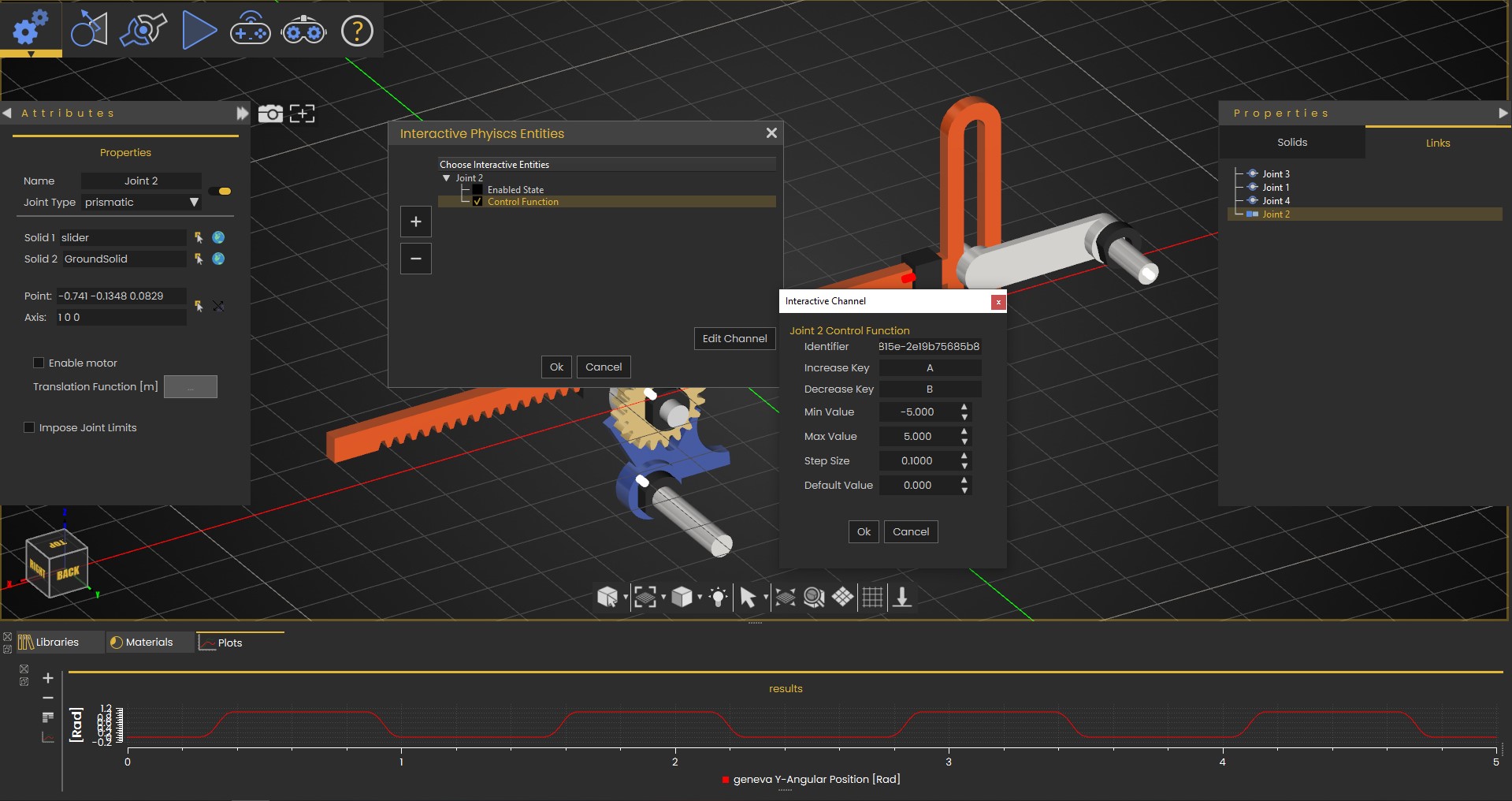
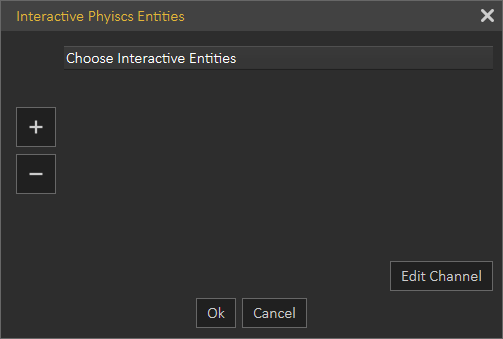 Plus: Click it then choose a solid from the Solids Menu to add it.
Plus: Click it then choose a solid from the Solids Menu to add it.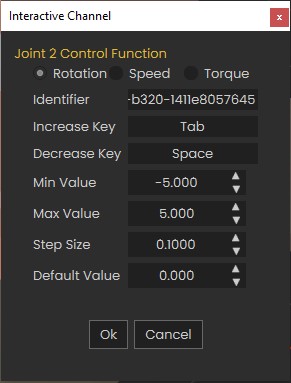
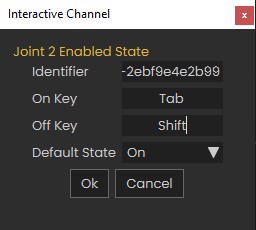
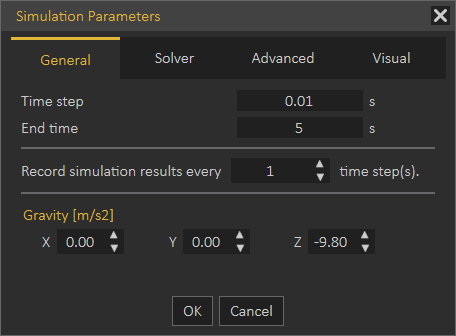

No Comments