Material Library
Default Material Library can be downloaded by selecting the Material tab in the Library, and clicking Download Materials Library.
After installing the library the user can select the material group
To assign a material to an object in the scene just drag the material and drop it onto that object in the 3D Area or in the Scene Browser.
The following tutorial shows the material management capabilities:
Using +/- at the top right side of the Materials Library the user can add new materials, and delete unused ones.
For managing Material Library the user can click on Manage Library, For sharing part of contents library (Materials or 3D models), the user can use Share Library Content
The following image shows the Manage Library dialog
Share Contents
With this feature, sharing different resources is simplified significantly. The rule is clear, if a resource exists in a library, then it can be shared.
Resources can be:
Materials
HDRs
Models
Background Images
And even more...
To share a resource, just drag and drop it from the Library Panel to the area with the title Drop to Share, surrounded by orange dotted border. Sharing dialog includes the following control elements, as shown in the following image:

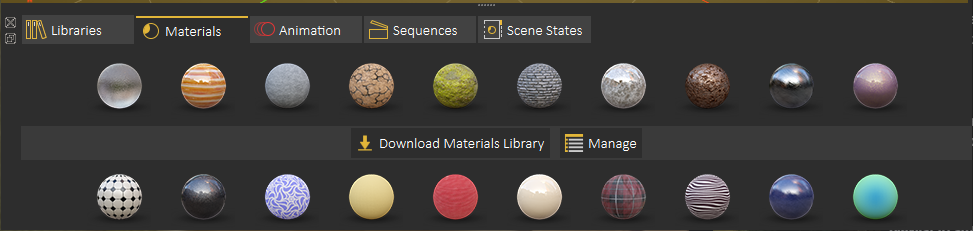
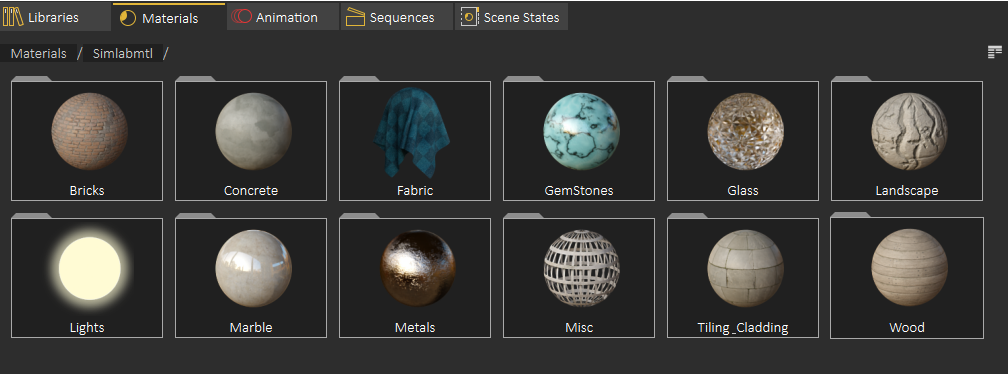
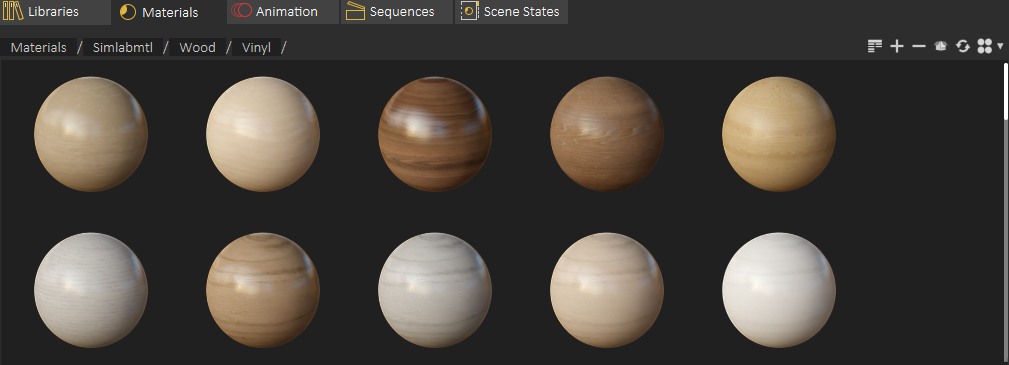
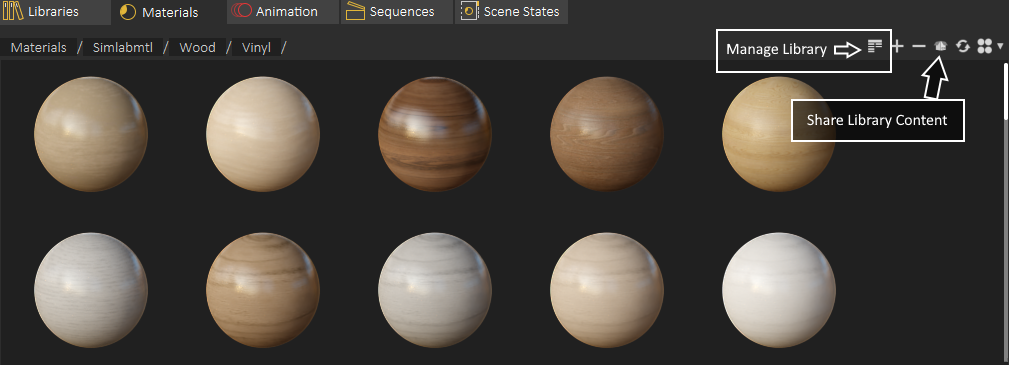
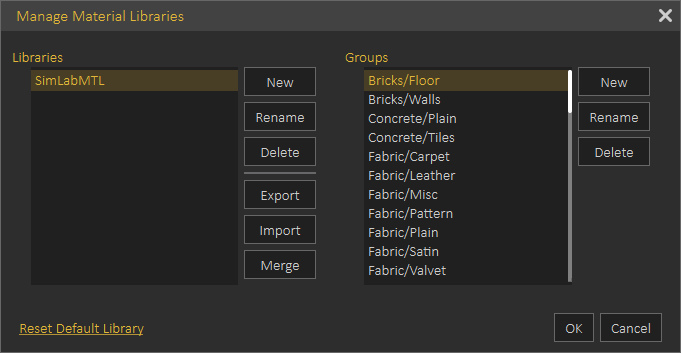
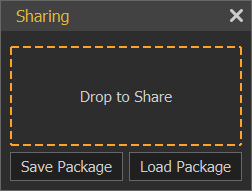
No Comments