Move Menu
Includes all Transform/Snap/Pivot Tools necessary for positioning any geometry in a 3D scene.
Transform
Transform functions are used for placing 3D models.
Select None: will clear selection, shortcut (Esc button)
Transform: Displays transform axes on the selected object, allowing the user to move, rotate, and scale the object. The transform axis will be aligned with the object orientation as shown in the image below. shortcut (2)
Global Transform: Displays transform axes on the selected object, allowing the user to move, rotate, and scale the object. The movement axis will be aligned with world axes, so direction is not affected with selection rotation, shortcut (3)
When the user clicks any dragger, a small scroll combo box will appear in the Quick Access Toolbar. The user can use this box to input exact numbers for translation/rotation/scale or can just scroll up and down. If the user prefers to freely drag the 3D geometry, this can be done using the dragger in the 3D area
Snap
Snap functions are used for aligning 3D models, and there are two types:
Snap To Ground: Snaps the selected object(s) to the ground, shortcut (G)
Snap To Object: Prompts the user to select the object to snap to, then snaps the selected object(s) to the target one, shortcut (N)
Align: Aligns selected object(s) along a user defined axis, can be used in conjunction with SimLab VR Studio picking modes, shortcut (A)
Dynamic Snap: A smart tool that aids the user in placing an object in accordance with its surrounding. When activated, a blue box will envelope the selected object which in turn will snap and collide with nearby objects giving the user a guide on how to place the object without penetrating other objects in the scene, shortcut (5), check this tutorial
Pivot Tools
The pivot of a 3D geometry is the point around which transformations to that geometry are applied. By default pivot is in the center of the geometry, if you want to rotate the object around one of its sides instead of its center, you need to move the pivot.
- Show Pivot: Shows pivot point for the selected geometry and grant control over its location and rotation, shortcut (4)
- Move Pivot: Allows the user to move the pivot point to another point location. The user can make use of the Pick Mode options described in the Common Toolbar, to help in selecting the point's location accurately.
- Snap Pivot: Requires the user to select two points, and the pivot of the 3D geometry will be snapped to the center between them. The user can make use of the Pick Mode options described in the Common Toolbar, to help in selecting points accurately.
- Reset Pivot: This function restores a modified pivot location to the center of the selected geometry.

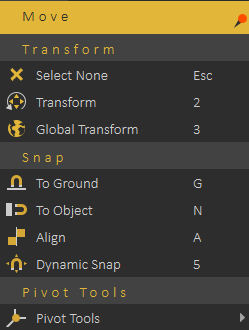
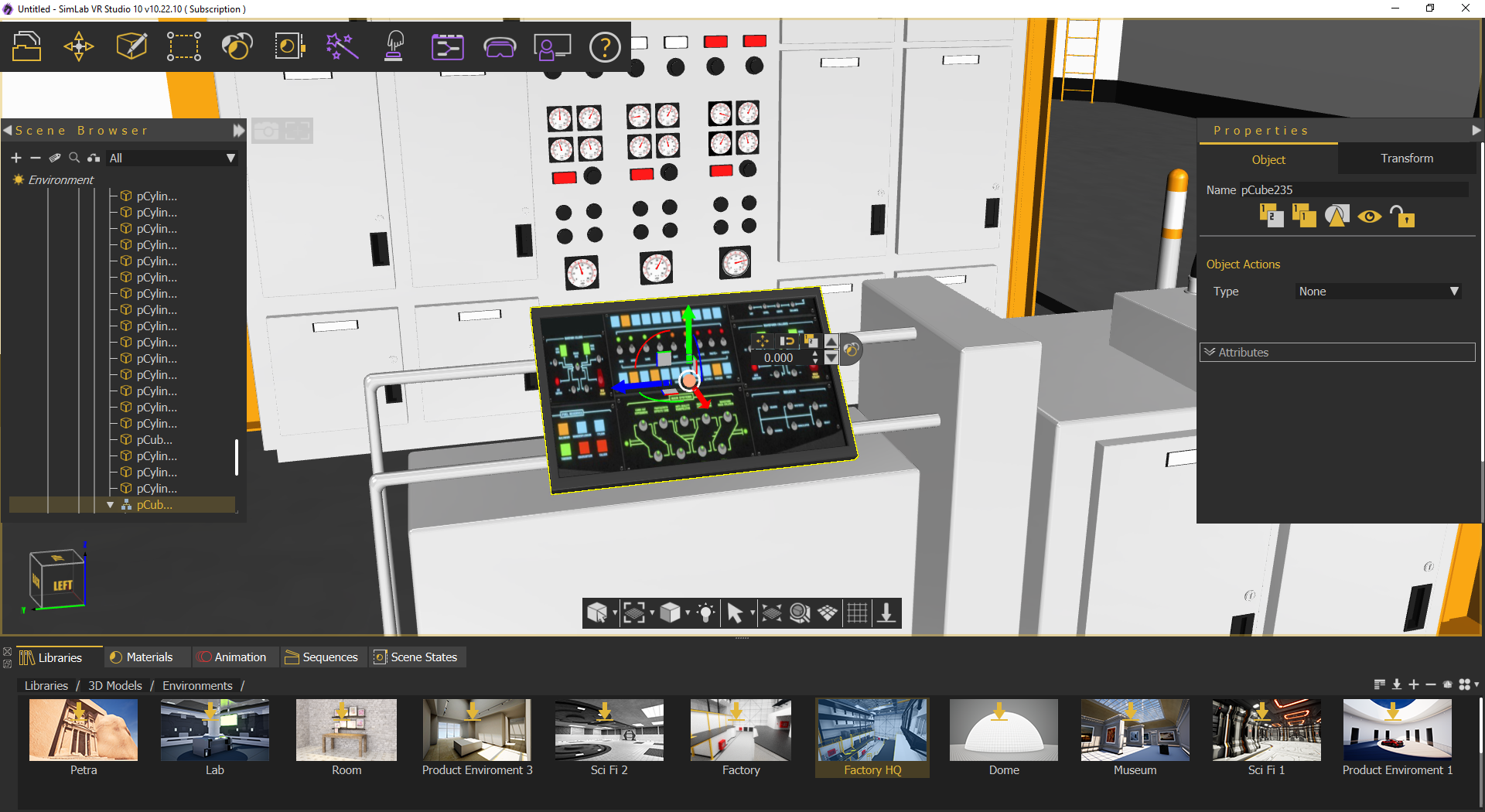
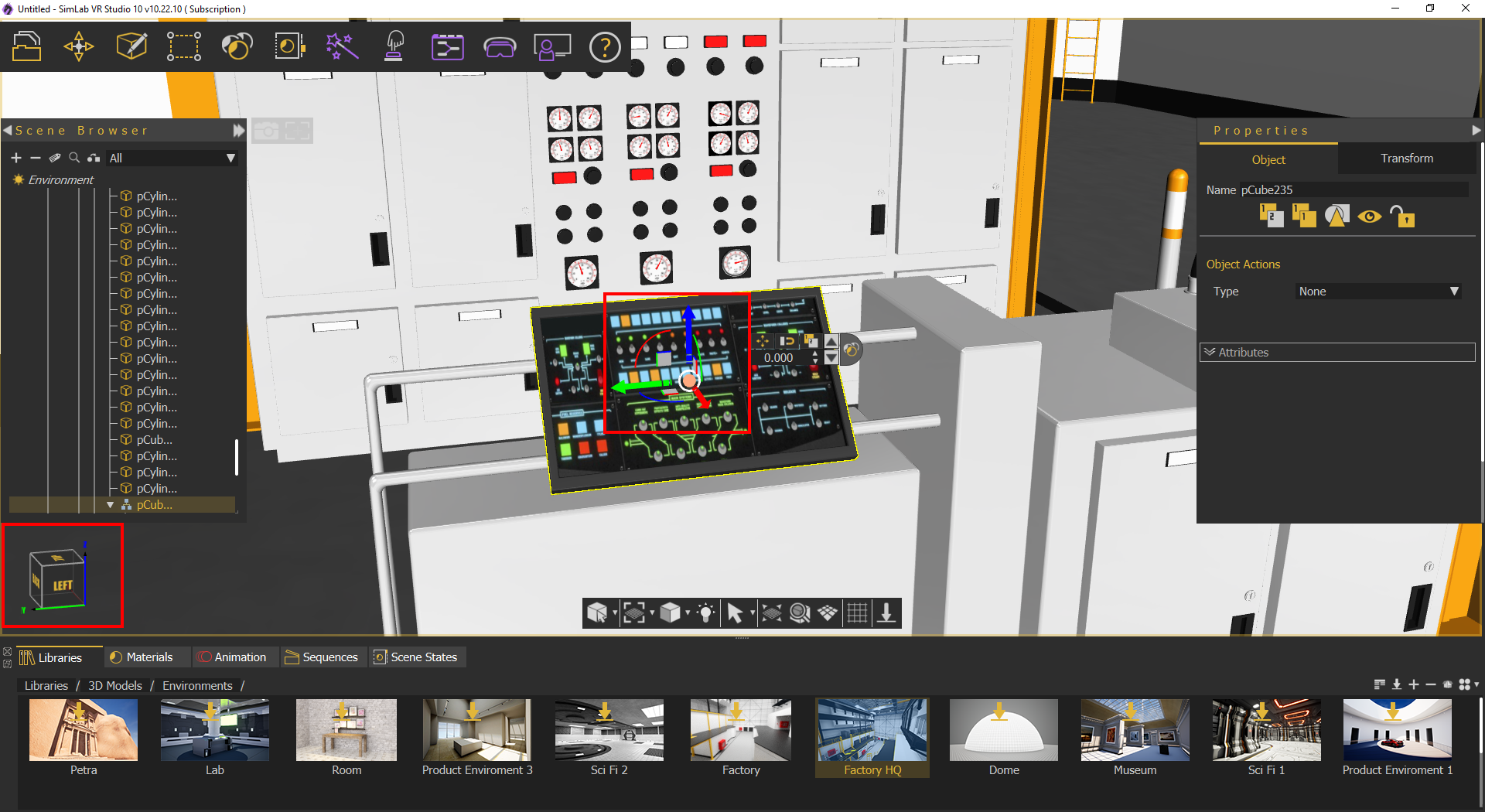
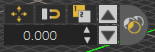
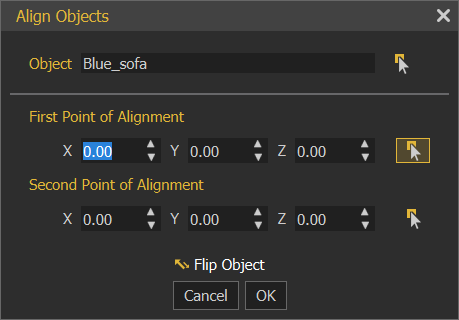
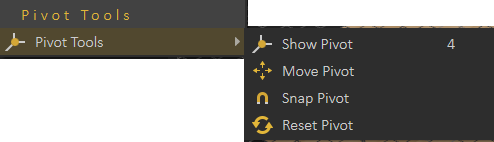
No Comments