Joining a VR Collaboration Session (Participants)
Tutorial Video of Joining a Collaboration Session
SimLab VR Viewer
To join a collaboration session you need to have SimLab VR Viewer installed, SimLab VR Viewer is a free to use application that enables you to view and run VR Experiences created in SimLab Composer and SimLab VR Studio.
If you do not have SimLab VR Viewer installed, click here to download and then install it.
After installing SimLab VR Viewer, login to your SimLab account or sign up if you do not have an existing account, click here to learn more about logging in to SimLab VR Viewer.
Joining the Collaboration Session
As a participant, once the host invites you to a VR Collaboration session you will receive an email and a notification inside SimLab VR Studio.
Once you click join, the VR Collaboration lobby interface will appear.
in the Collaboration Lobby make sure you toggle on your preferred viewing mode (desktop mode or VR mode) and wait for the host to start the VR Collaboration session.
Microphone and Speakers Control
In the lobby you can change the device to use for both the microphone and speaker by clicking the arrow next to each icon and choosing a device.
You can also mute and unmute your microphone and your speaker by clicking on them.
During the VR Collaboration session you can also mute and unmute your microphone and speaker by accessing the VR menu and toggling their Icons in the bottom right corner in desktop mode or near the VR Menu in VR mode.
To access the VR menu press the middle mouse (mouse wheel) in desktop mode, or press the menu button on the controller in VR mode.

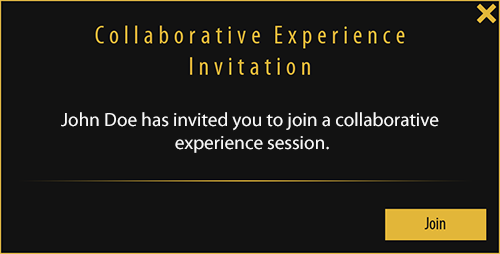
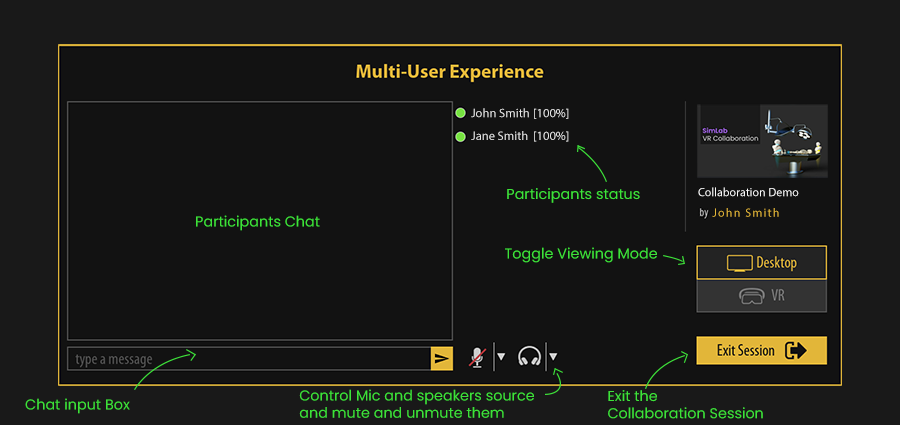

No Comments