Plan and Subscription
Starting a VR Collaboration session in SimLab VR Studio requires you to have an active collaboration license, as for participant (Invitees), they do not require an active collaboration license to join a VR Collaboration session.
Acquiring a VR Collaboration License
To add a ؤollaboration license to your SimLab account you can Click here to access the VR Collaboration webpage, then click on the "Pricing" tab on the upper right sideor scroll down to the pricing section of the page, then click the plan that suits you most.
Note: When attempting to start a VR Collaboration session while not having an active collaboration license, you will get a message informing you that you do not have an active license, and from that message you can click "Learn More" to go to the VR Collaboration page where you can acquire a collaboration license.
VR Collaboration missing license message
After purchasing a license, an email will be sent to you containing a VR Collaboration Activation Key which you can add to your SimLab Account through SimLab VR Viewer.
Adding a VR Collaboration Key to your Account
While logged in to your SimLab Account in SimLab VR Viewer, you will find next to your avatar counters for storage capacity and file count, click one of those 2 Icons to display your SimLab Cloud Sharing plan details.
In the SimLab Cloud Sharing dialog, click on Add Keys.
Enter the key or the multiple keys you have purchased in the fields then Click "Add Keys".
Once you click Add Keys, the Plan will be upgraded right away and you will get a green indicator next to the added key denoting the success of its addition to your plan.

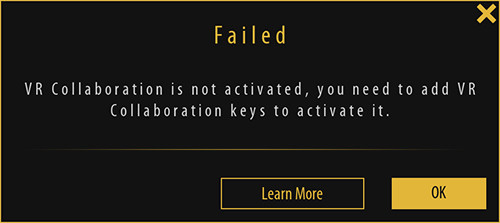
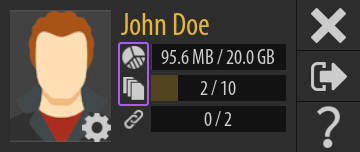
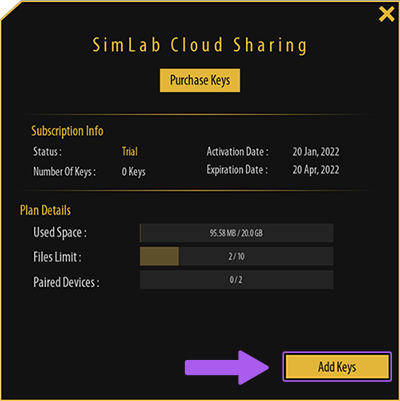
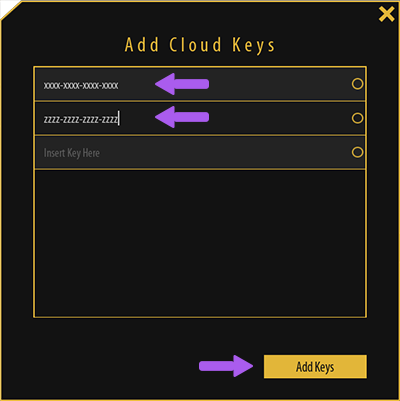
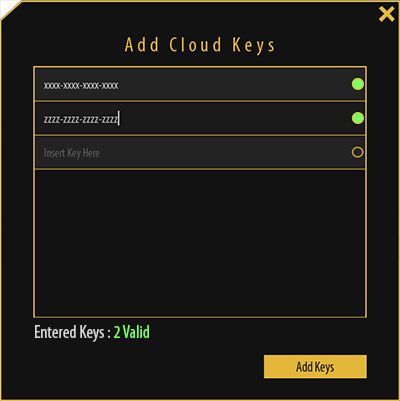
No Comments