Starting a VR Collaboration Session (Host)
The following steps will guide you to start VR collaboration sessions
1. Open the latest version of SimLab VR Viewer on Windows, MacOS, Oculus Quest or Pico.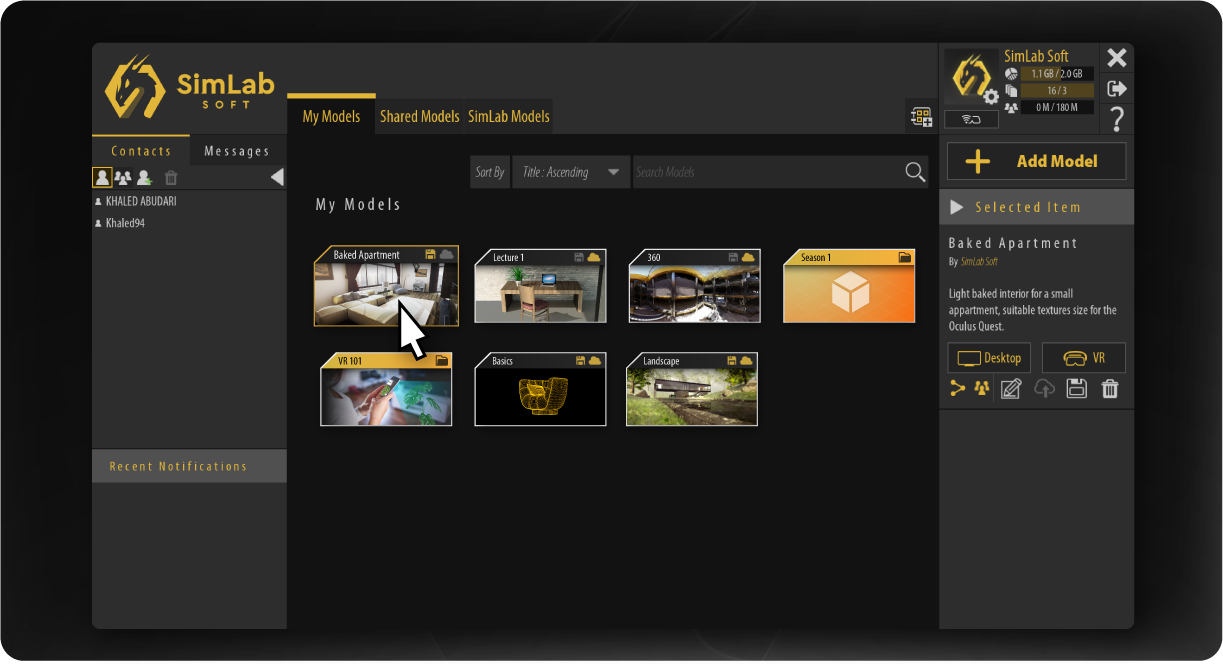
2. Sign in into your SimLab account.
If you don't have one, create a new one.
3. Choose the first VR experience you want to start the collaboration session with (you can change it later).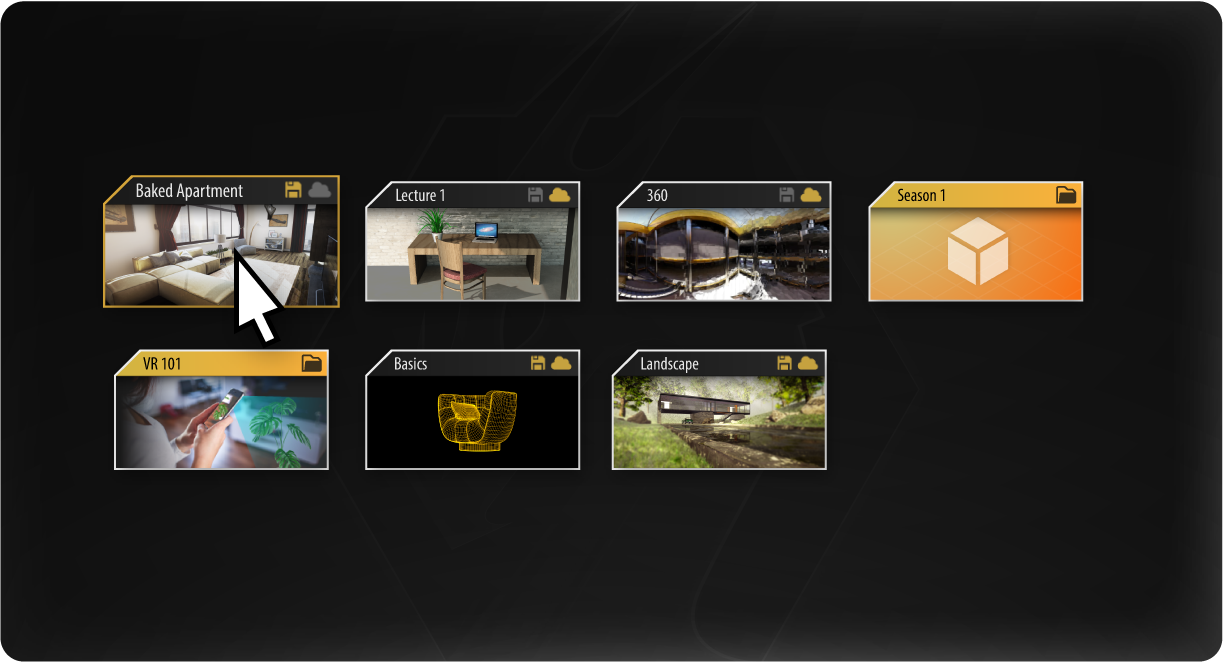
4. Create lobby
On desktop computers click on invite to open a VR Collaboration lobby.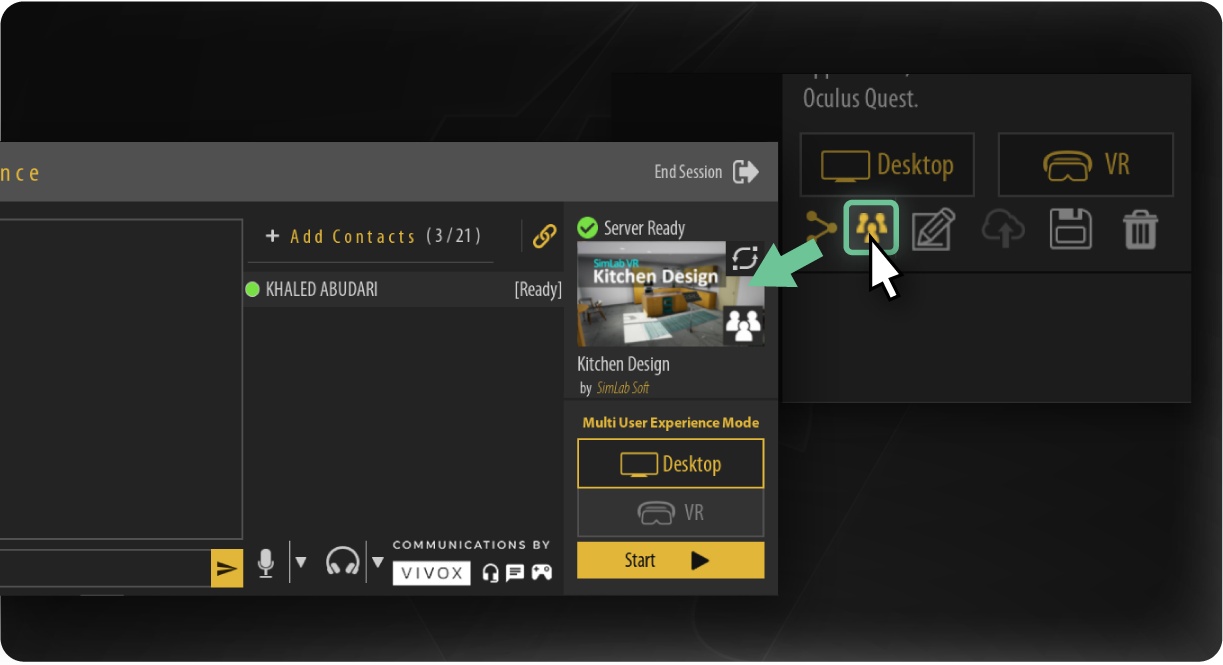
On Standalone Oculus Quest and Pico Click on Start Collaboration from the window that pops up after selecting a VR Experience.
5. Invite your participants:
Method A. Invitation Link:
Create an invitation link and send it to others, they will access the session by just opening the link. 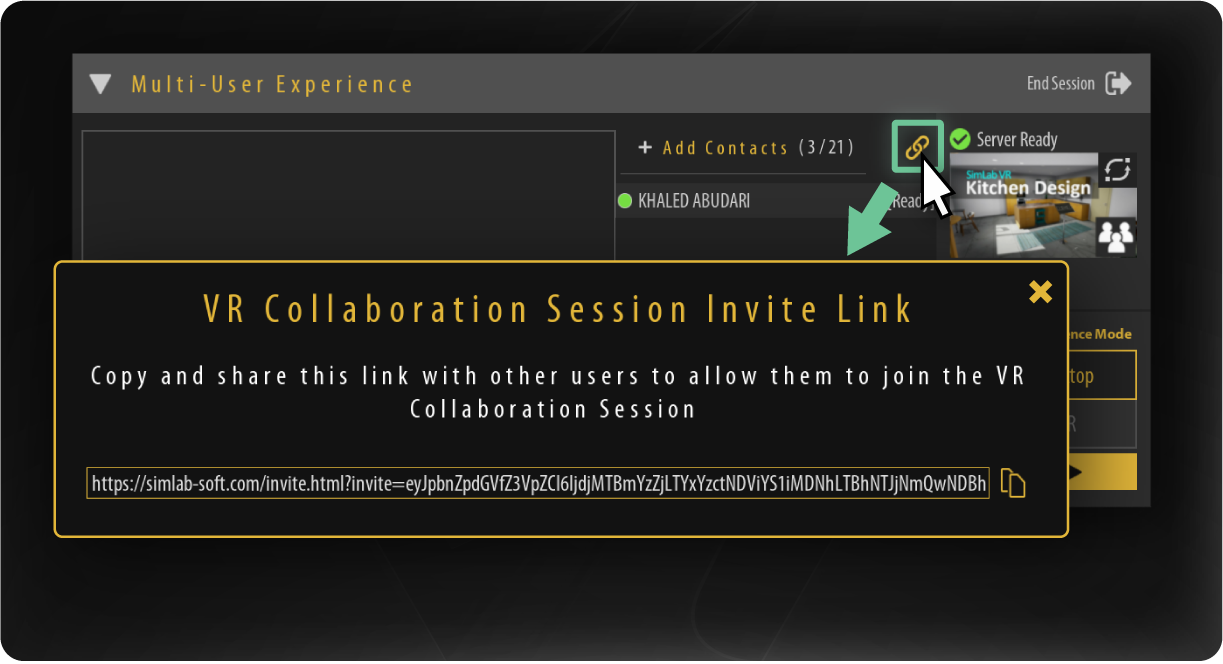
This method is supported on Windows, MacOS, Android and IOS.
Method B. Invite contacts and groups:
You can add contacts on SimLab VR Viewer for easy sharing and VR Collaboration invitations.
While in the lobby you can add participants from your contacts and group of contacts.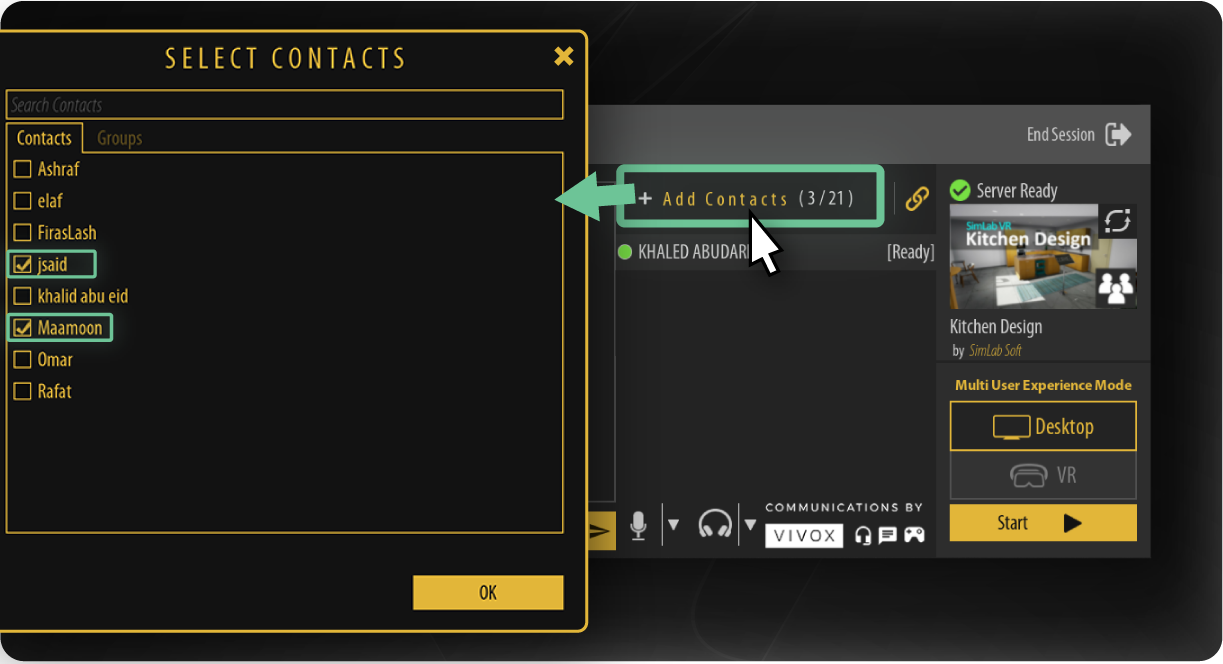
- Wait for people to join and get ready, status of people will be shown beside them as described in the following image, then hit the Start Button
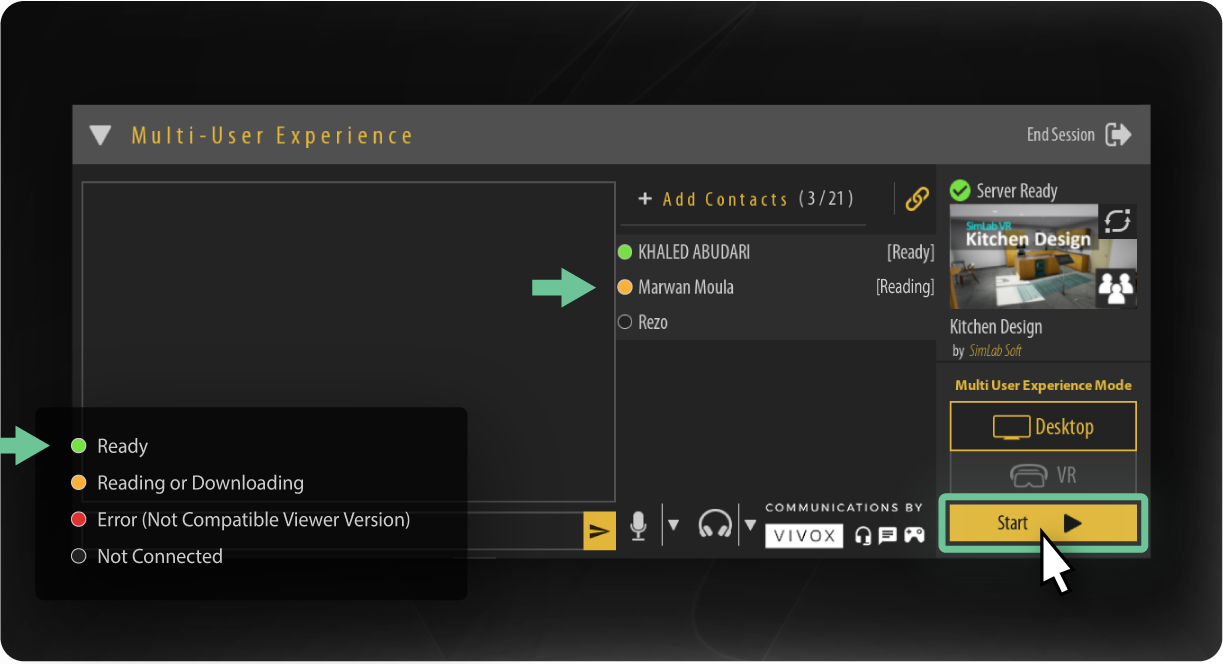
Useful Tips
Changing the VR Experience
You can change the VR Experience while in the lobby, select a new VR Experience then click on the Change VR Experience icon at the top right corner of the collaboration VR Experience Thumbnail.
VR Collaboration Session Controls
When accessing the VR menu as a Host during a VR Collaboration session, you will find multiple options that can be helpful at the bottom right corner of the screen in desktop mode, or near the VR Menu in VR mode.
Participants Interactions: Enables the participants interactions through triggering and grabbing or disabling them.
Mute Participants: Mutes all Participants and deny them the ability to use voice chat.
Mute Microphone: Mutes your own Microphone but other participants can still use voice chat.
Mute Speaker: Mutes your own speaker but other participants can still use voice chat.

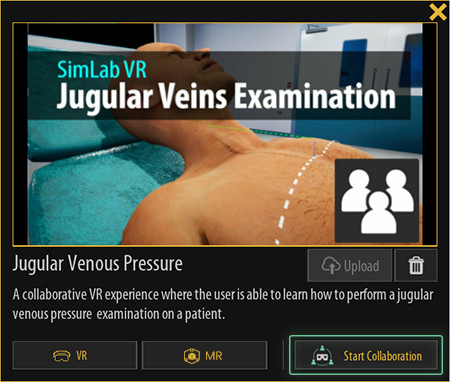
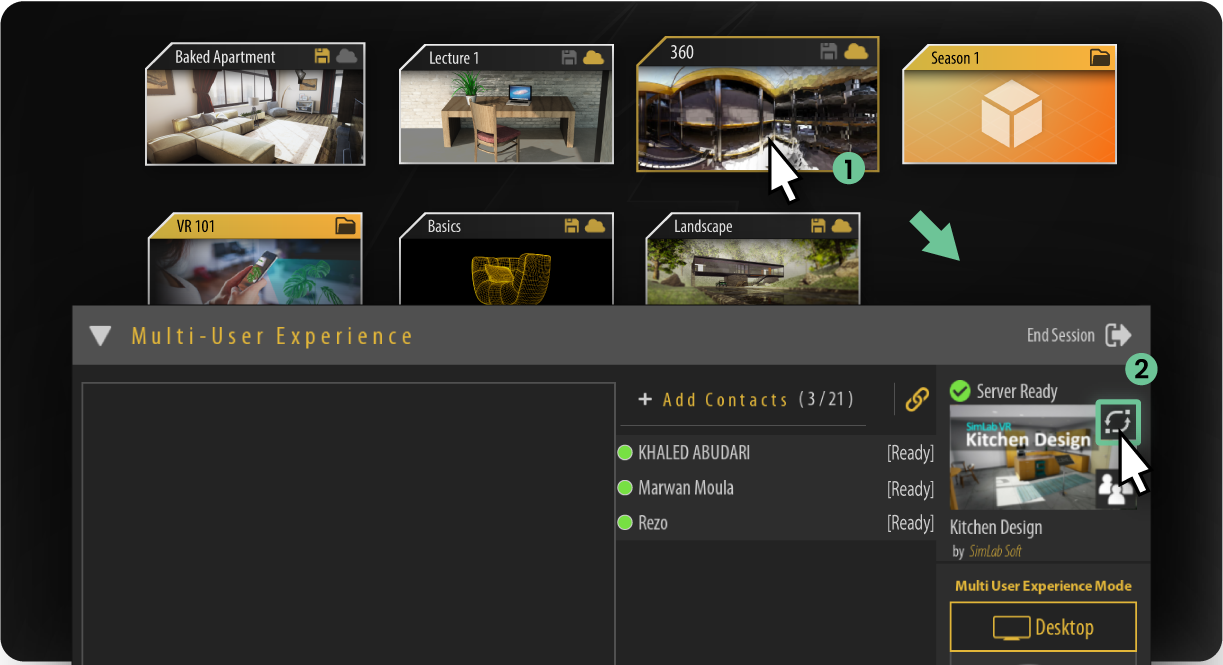
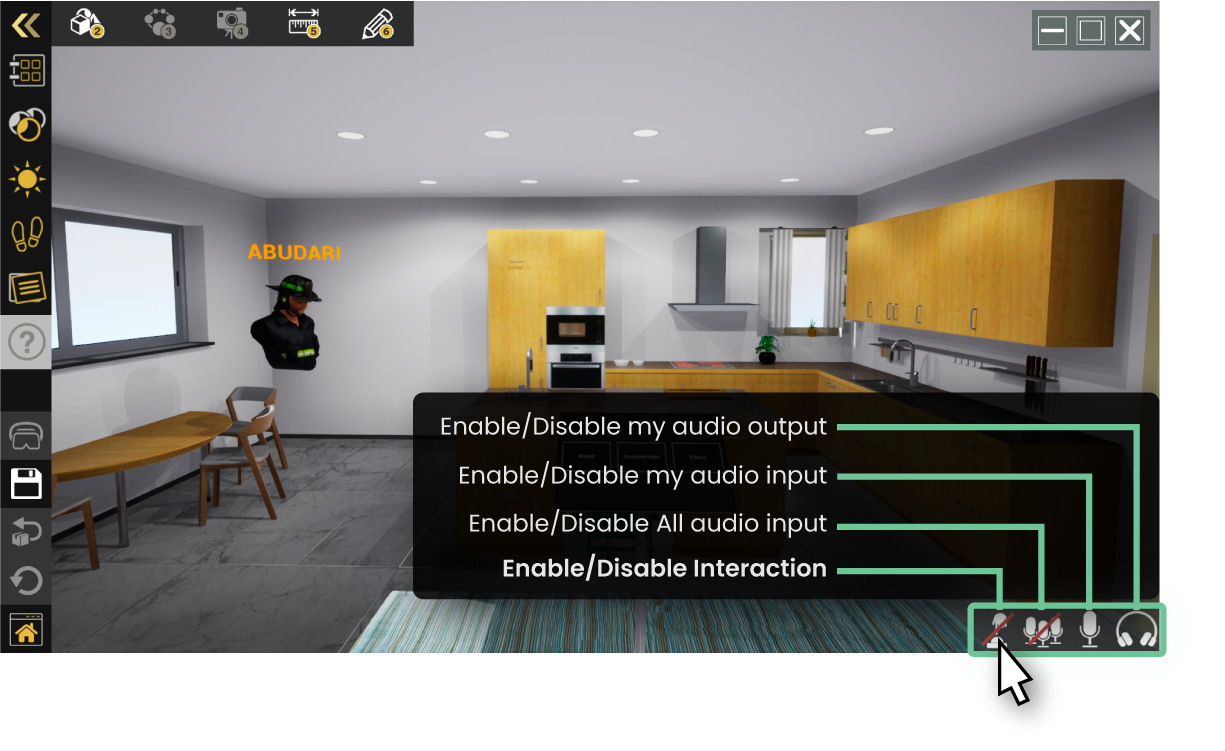
No Comments