Invitation Through Link
An alternative method for inviting users to a VR Collaboration session.
Tutorial video of inviting and joining a collaboration session through a link
Adding the VR Experience to SimLab VR Viewer
Similar to the previous method of inviting users, you need to first add the VR Experience to SimLab VR Viewer while logged in to your SimLab account.
To create a VR Experience from SimLab VR Studio, go to the VR Viewer Menu and select "Export VR Package".
To Add the exported VR Package to SimLab VR Viewer, click on "Add Model" in SimLab VR Viewer and select the VR Package you just exported.
If you want to learn more about adding VR Packages to SimLab VR Viewer, click here.
Starting a Collaboration Session
Specifying the VR Experience
To Start a Collaboration session in SimLab VR Viewer, select the VR Experience you want to use for the Collaboration session then from the Selected Item panel to the right, click on the Collaboration Icon (UPDATED to a bigger "Start Collaboration" button), then a collaboration Lobby will be created.
Using an Invitation Link
While in the VR Collaboration Lobby, click on the "Link Invitation" Icon.
From the VR Collaboration invite link dialog, click the Copy Button to copy the provided link and distribute it to the participants that you want to join the session.
Joining a VR Collaboration Session Through a Link
Once the invitees click on the link you sent them, a webpage will open where they can launch SimLab VR Viewer and join the Collaboration session, or download SimLab Viewer and install it in case they do not have it already.
Once the user clicks Launch SimLab VR Viewer, SimLab VR Viewer will start and the user will get the following Dialog :
The invitation dialog will state the name of the host that has sent the invitation as well as two options to proceed.
If the invitee already has a SimLab Account, then he can click "Sign in" to enter his SimLab account credentials and join through his account.
In case the invitee does not have an existing SimLab Account he can click Continue as a guest.
To continue as a guest the invitee has to enter a username for the host to recognize him, as well as an email address.
Once all the participants have joined the VR Collaboration lobby and has green indicators next to their names, the host can start the VR Collaboration Experience.

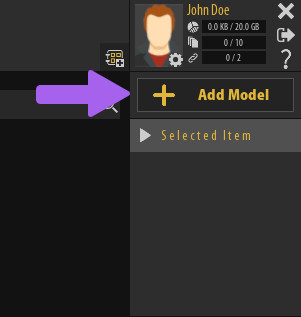
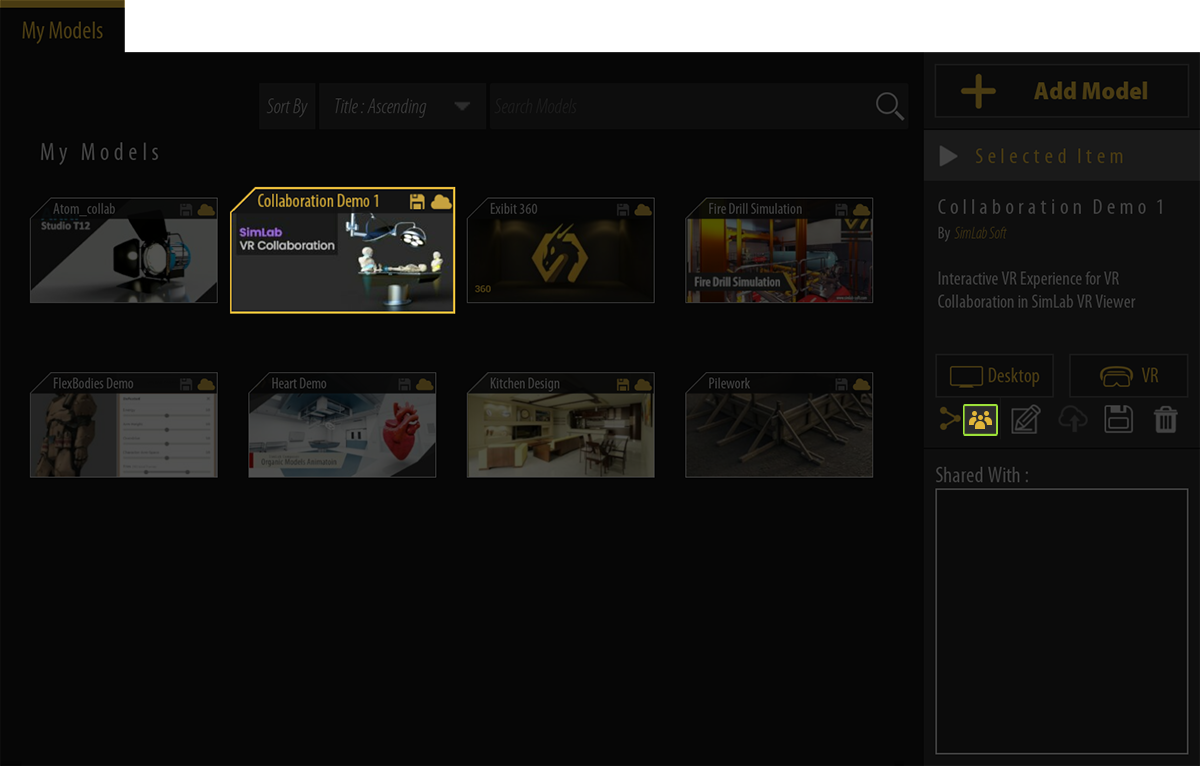
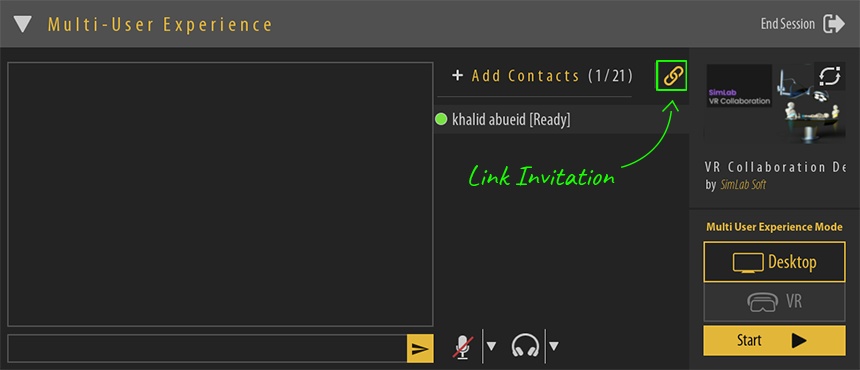
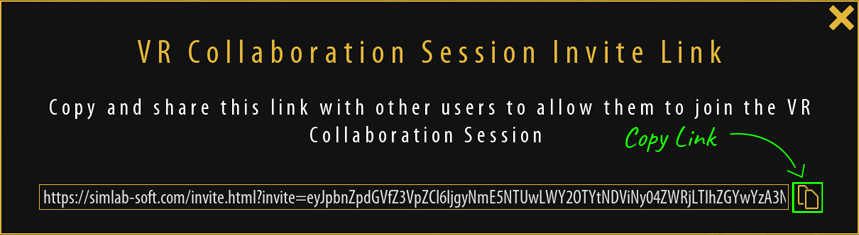
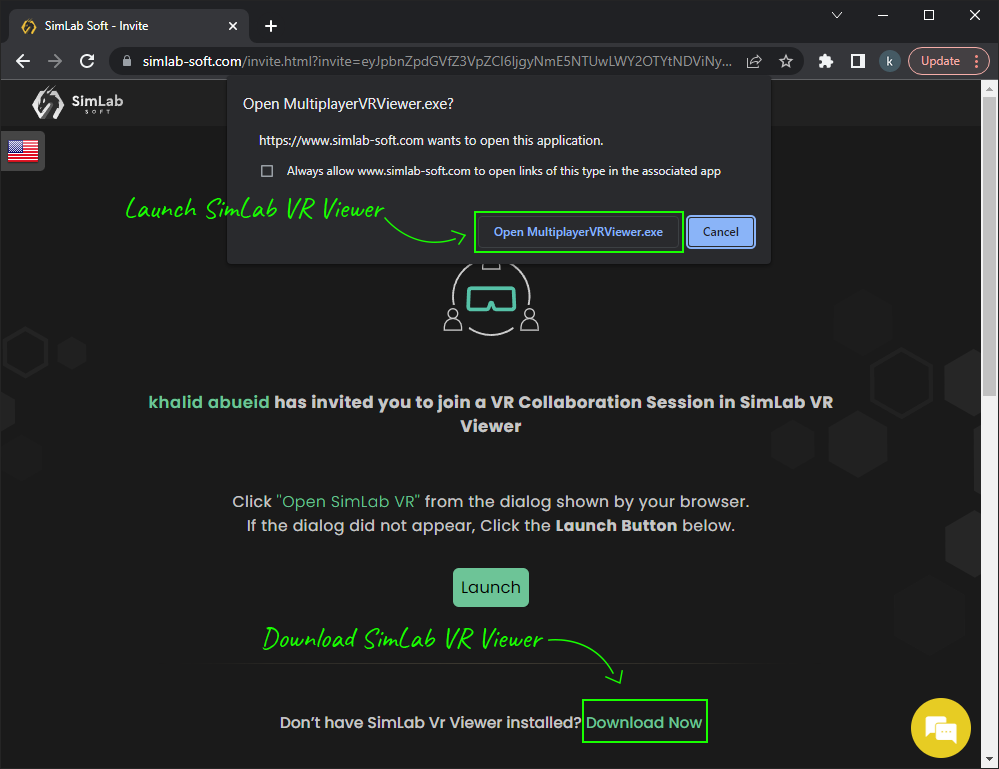
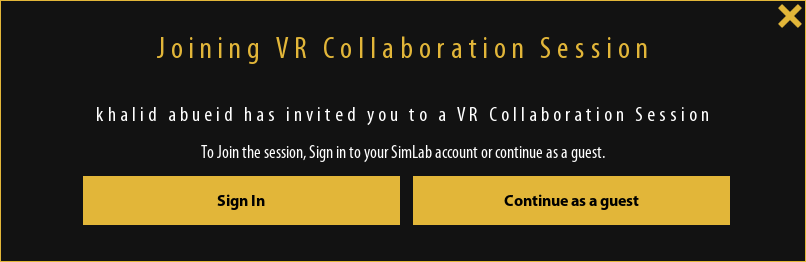
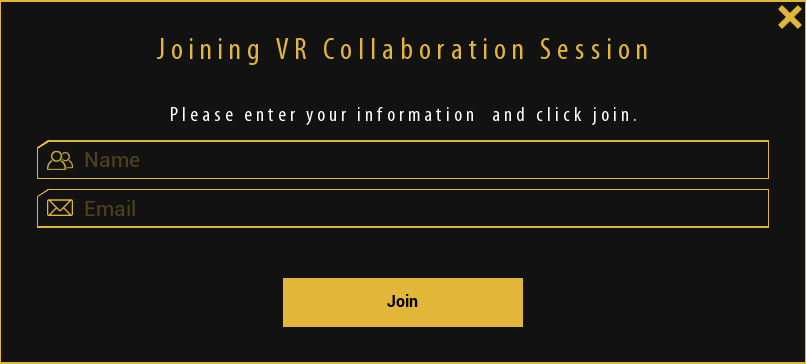
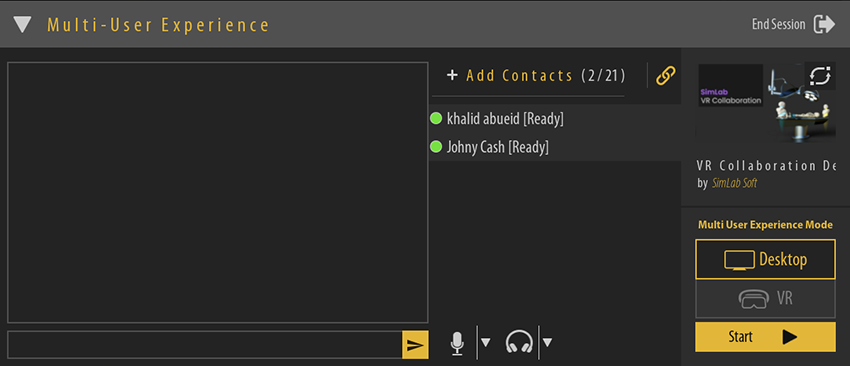
No Comments