Adding and Uploading VR Experiences
Uploading VR Experiences to SimLab Cloud account makes them available for sharing with others, and for viewing on wireless devices such as standalone VR headsets, and mobile devices through pairing.
Exporting the VR Experience as a VRPackage
To upload a VR Experience you need to first Export it from SimLab VR Studio as a VRPackage file.
Once you click on Export VRPackage File, select the directory where you want to export the VRpackage, then type in a name for the package and click Save to display the VR Package Export Options.
In this dialog, fill in a title for the package, a publisher's name and a description, additionally, you may add a thumbnail image to the VR package.
Click "OK" to Finish the VRPackage creation process.
Note: If the Start Position was not already added to the scene, it will be automatically created at this stage, and upon confirming its location, the VRpackage will be created.
Adding VR Packages to SimLab VR Viewer
Run the SimLab VR Viewer and sign in to your account, then from the top right corner click on "Add Model".
In the File Browser window, navigate towards the VR package you have created then select it and click Open.
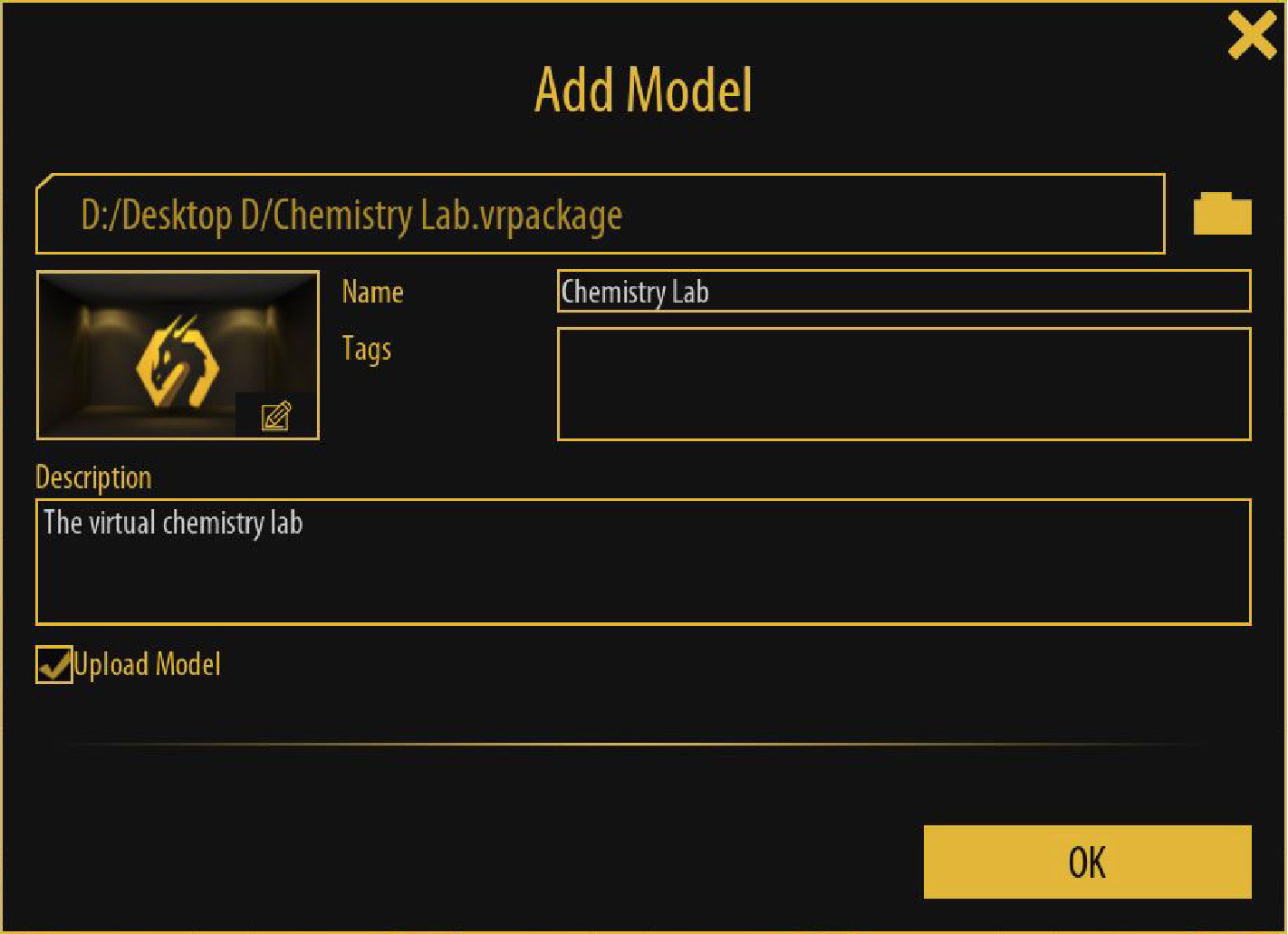
In the "Add A Model" Dialogue, you can modify the Name (title), the description and the thumbnail image that came with the VRpackage file from SimLab VR Studio, you can also Add tags for the VR Experience, which are helpful when trying to find the VR Experience through the search box in SimLab VR Viewer.
Under the Description box you will find the option "Upload Model" which will upload the VR Experience on the Simlab Cloud Servers in addition to adding it locally on the SimLab VR VIewer.
Uploading the VR Experience to the cloud servers will allow you to Access it anywhere, share it with others and run it on wireless devices.
Click OK to start uploading the VR Package and add it to the SimLab VR Viewer.
Once the upload is complete, you will get a notification, after which, you can now Run the VR Experience and share it with others through SimLab VR VIewer.
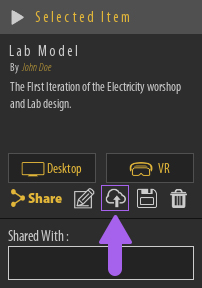
Note : In case you have chosen Not to Upload the VR Experience while adding it to SimLab VR Viewer, you can still upload it later by selecting the VR Experience and clicking on the Upload Icon in the Selected Item panel to the right.

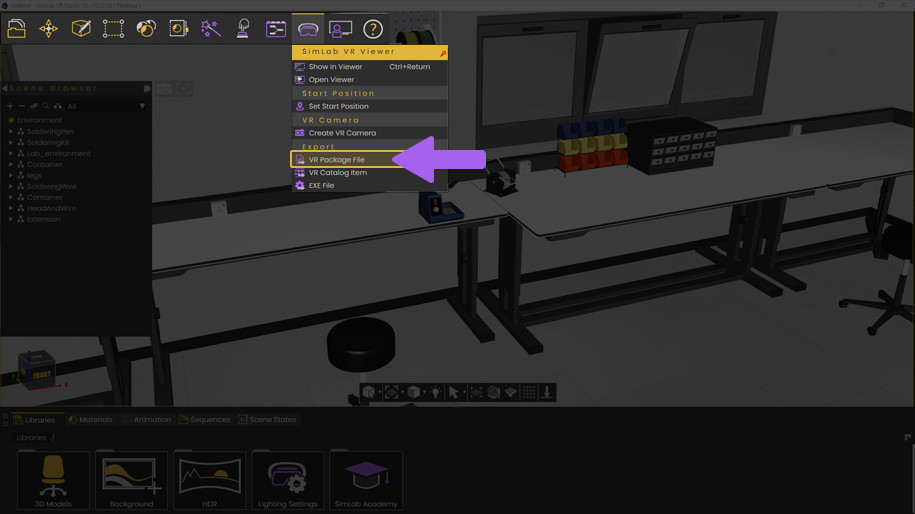
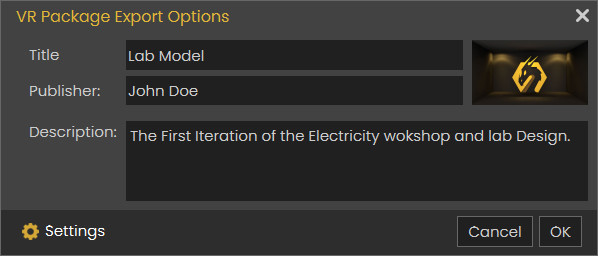
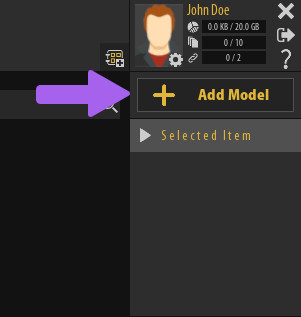
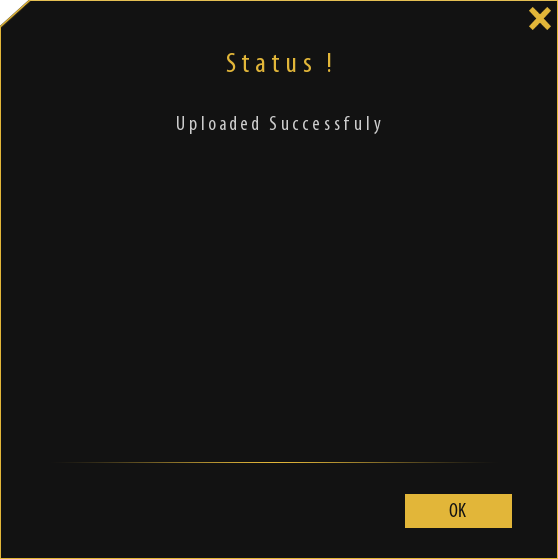
No Comments