Publishing Guidelines
Before publishing a VR Experience on SimLab Store its a good thing to follow this checklist to insure that the submitted VR Experience would be approved by SimLab Soft and is well received by the users/potential clients.
VR Experience Optimization
It is a good practice to try and optimize the VR experience as much as possible to insure that it runs on several platforms smoothly without any drops in performance while maintaining a good quality of visuals.
Polygons Count
A major factor in a VR Experience's performance is the number of objects and number of polygons in the scene. To check the number of objects and polygons in a scene you can select all the components in the scene and from the Geometry Menu select "Info" or Press "Ctrl + Shift +I" on the keyboard.
SimLab Composer and VR Studio enables you to reduce the polycount of an object using the "Decimation" tool found under the Geometry Menu, simply select the objects you wish to decimate and click on decimation, then set the percentage of reduction and click OK.
Scene Optimization
In this window you can optimize polycount but with much more control, you can also optimize textures used in the scene from here, you can open this optimization window from the File Menu, then "Scene Optimization".
The following video will explain how to use the Scene Optimization feature:
Make sure you save the scene before attempting to optimize the textures and even the polycount, just in case you have done undesired optimizations that the undo option can't revert alone.
Video Optimization
Similar to texture optimization you can also optimize video if present in the scene, to do so, from the File Menu, select "Optimize Video".
From the video optimization window you can select which videos to optimize and the quality of compression.
VR Properties
There are a few VR options to consider that affect performance and visuals in a VR Experience, to access the VR properties, click on Environment at the top of the object tree or click on VR Environment from the SimLab VR Viewer Menu and go to the tab named "VR".
- The Multiple Lights on Standalone Devices option might have a perceivable impact on performance, so unless it is crucial for the VR Experience to have multiple lights, we would suggest keeping this option disabled.
- Shadow Quality also affects performance specially on standalone devices, when set to low, shadows will not be rendered which would improve the performance on standalone devices.
- Accurate physics also affect performance on standalone and mobile devices, so unless the VR Experience is heavily reliant on physics, we would suggest keeping that option off.
VR Viewer Settings
Before Publishing a VR Experience on SimLab VR Store you need to double check the VR Viewer Settings. To access those setting go the VR Viewer Menu and select, Viewer Settings.
The most important setting that you need to have enabled is the Optimize Package option which would merge all the objects that are static and not a part of any interactions into a single object based on their material, so unless the VR Experience that you have created involves changing materials through the VR menu, then keep this option toggled on.
As for the VR Viewer Only option, this is mainly for exporting VRPackage files but it wouldn't hurt to have it on when publishing.
The remaining toggles would determine which options are available for the user to change during the VR Experience through the VR Menu.
Testing the VR Experience
It is recommended to test the VR Experience out on multiple platforms to ensure that it runs smoothly and to determine which platforms are fully able to run the VR Experience. A good indicator for a good performance of a VR Experience is the FPS number (Frames per second).
To view the FPS during the VR Experience you need to go to Settings in SimLab VR Viewer in each device you want to test and to enable the "Show FPS" Option.
During the VR Experience the FPS will be displayed in the top-right corner. For a decent performance, insure that the FPS while running the VR experience does not drop below 30 FPS, if it happened for a couple of short instances and does not affect the overall experience then it is acceptable, otherwise, the platform/device you are testing on might not be able to handle that VR Experience.
Publishing VR Experiences
When Publishing a VR Experience on SimLab VR Store it is recommended to fill in clear and descriptive information that would help the user understand the goals of the VR Experience clearly.
- Write a short and simple Title for the experience and a clear Description of what the experience is about, and attach a thumbnail of 16:9 ratio (1280 x 720 pixels JPG image is recommended).
- Include a Video URL of a captured footage of running the VR Experience.
- You can add a Website URL if you have a webpage that has more Info regarding the VR Experience or if you want to direct the users to your professional webpage.
- Set which platforms can this VR Experience run on based on the testing that you have performed earlier.
- Set the Pricing for the VR Experience, and in case you want to set it as paid, you have the option to select one or multiple licenses plans at the same time.

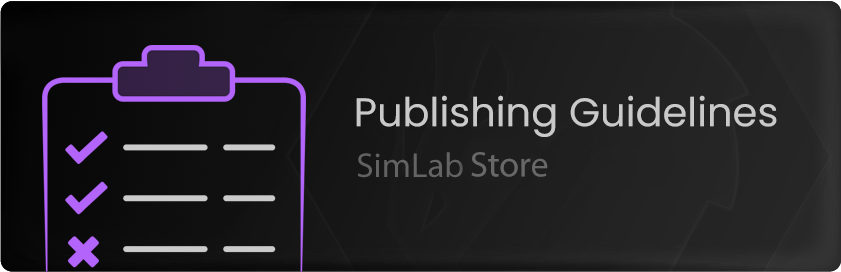
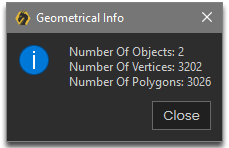
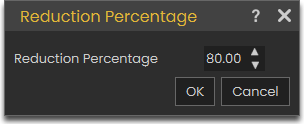
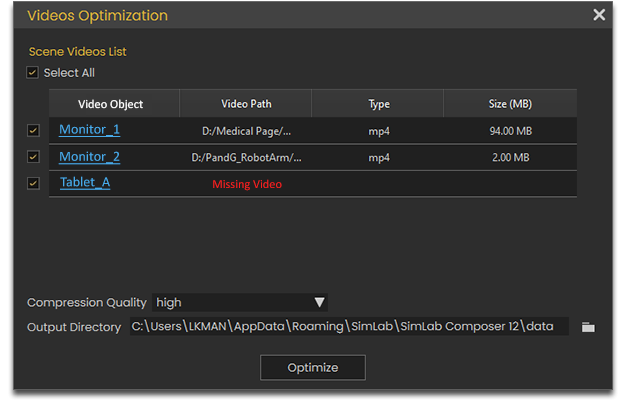
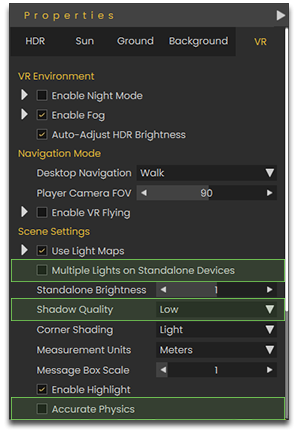
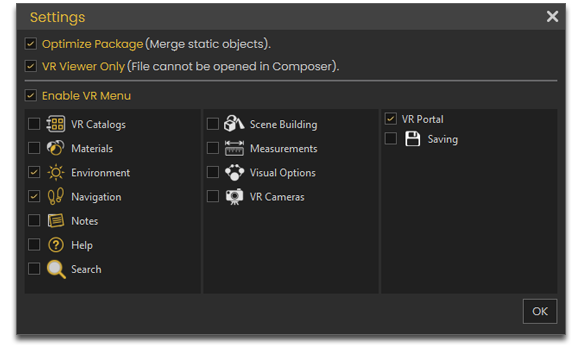
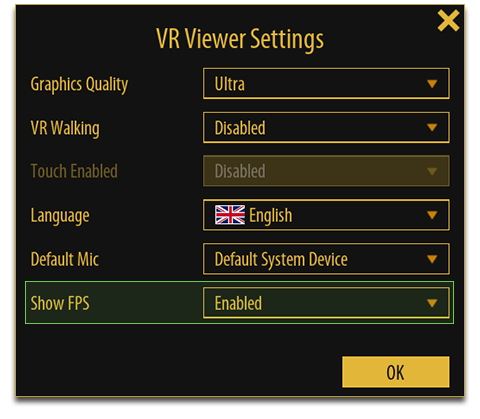
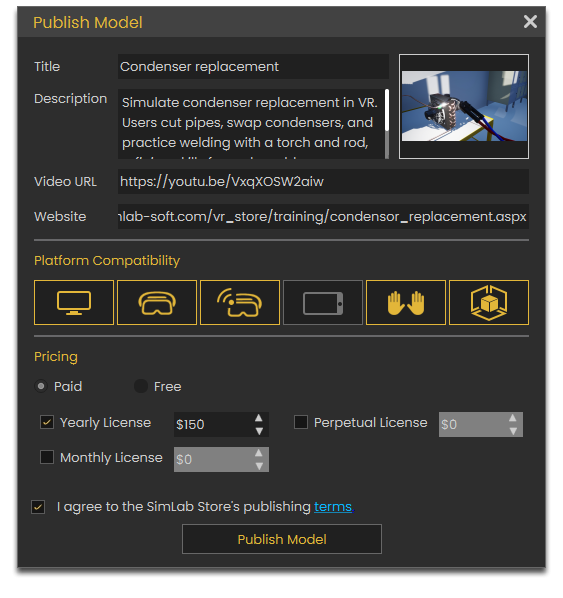
No Comments