Running Shared VR Lessons
Accessing the Shared VR Experience
Once you are Signed in to your account in SimLab VR Viewer, click on the tab that has your organization's name.
Running The VR Experience
Once a VR Lesson has been selected, its name and description along with the name of the person who shared it with you will be displayed in the Selected Item Panel to the right, additionally, you will find 2 buttons to run the Experience in Desktop Mode or VR Mode.
Desktop Mode
If you are using a Windows or macOS computer and you do not have a VR headset, you can Run VR Experiences in Desktop Mode where you will be using the mouse and keyboard to navigate the scene and interact with objects.
VR Mode
With VR Mode you can run the VR experience using PC VR headsets which are VR headsets that are attached with a cable to a computer.
Supported VR devices are :
HTC Vive / HTC Vive Pro
Oculus Quest / Oculus Quest 2 / Oculus Quest 3 / Oculus Rift / Oculus Rift S
Pico Neo 2 / Pico Neo 3
Pairing Wireless Devices
2. Run SimLab VR Viewer on the wireless device and click on Sign in at the top Right corner
3. Insert the pairing code that shows on your device into your PC.
4. Click pair, then the device should appear on the pairing devices list, you can rename it or delete it from this list as well.
5. Click the Refresh button on your device, then all of the shared models will be displayed.
6. Select the desired model to run it on the wireless device.

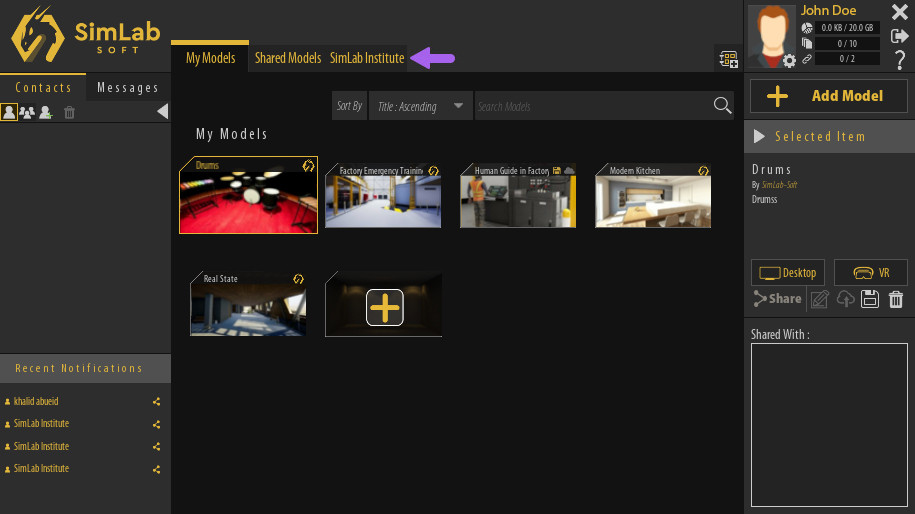
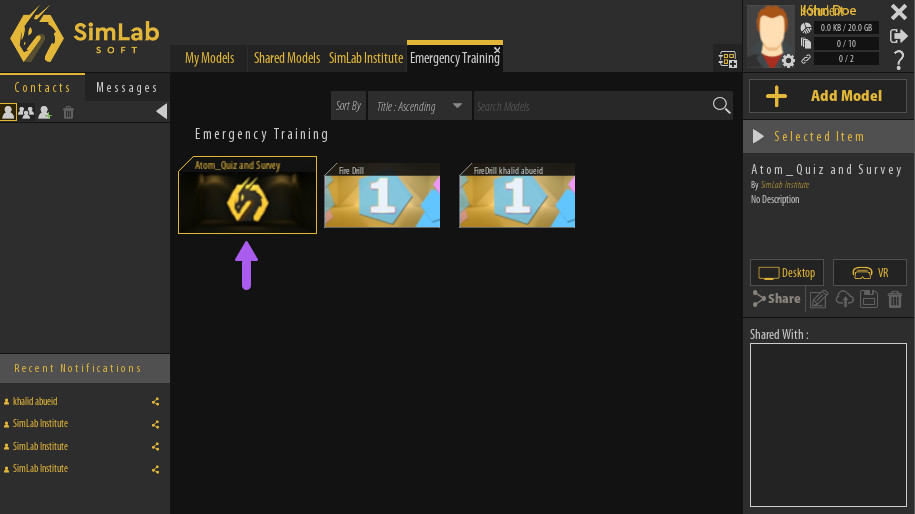
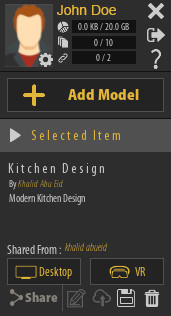
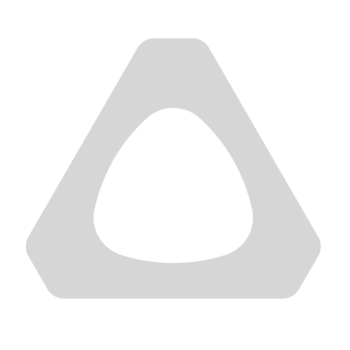
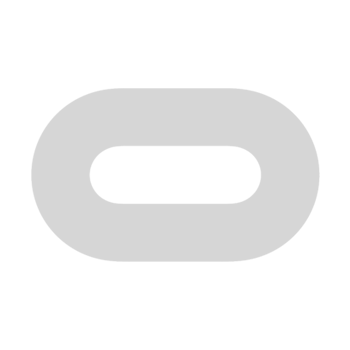
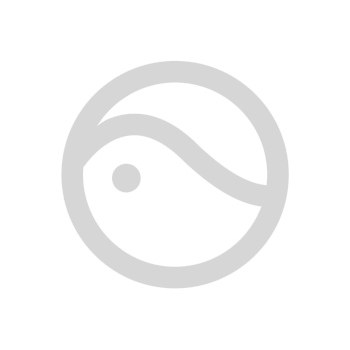
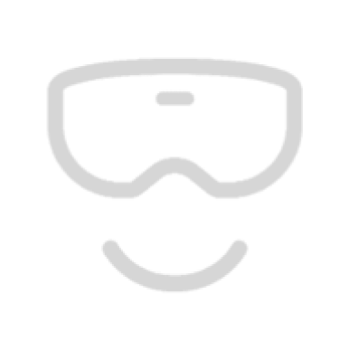
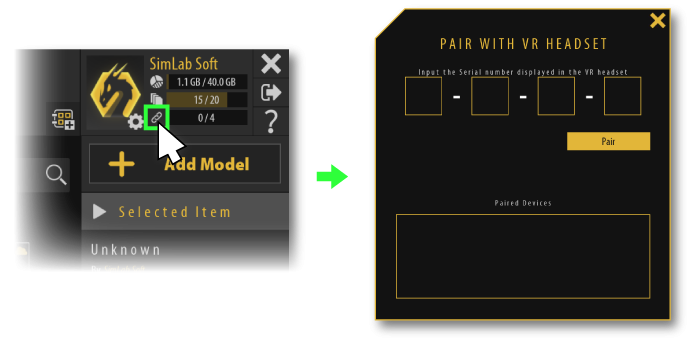
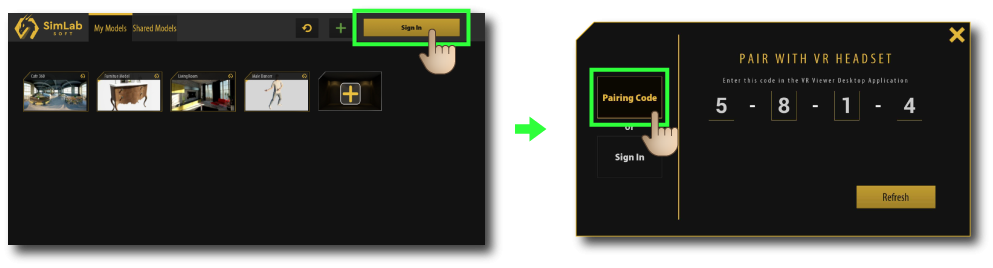
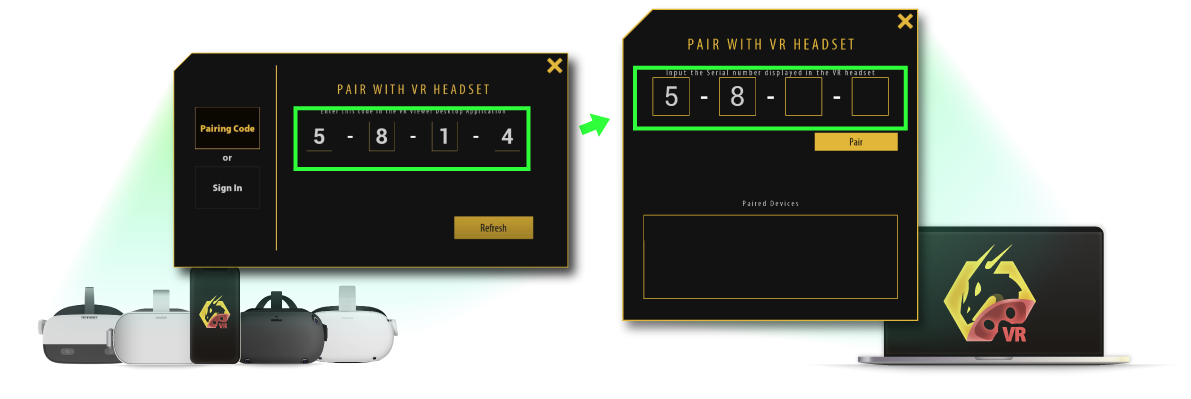
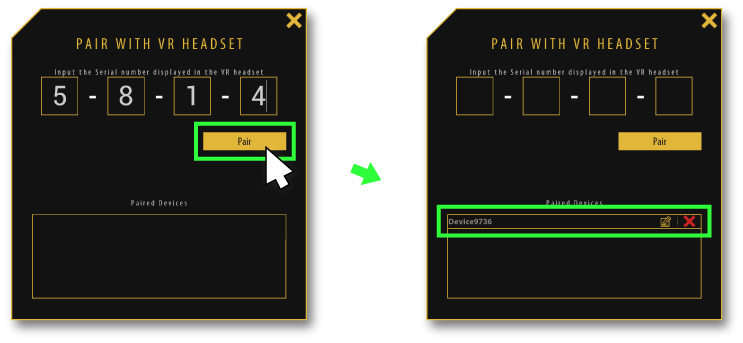
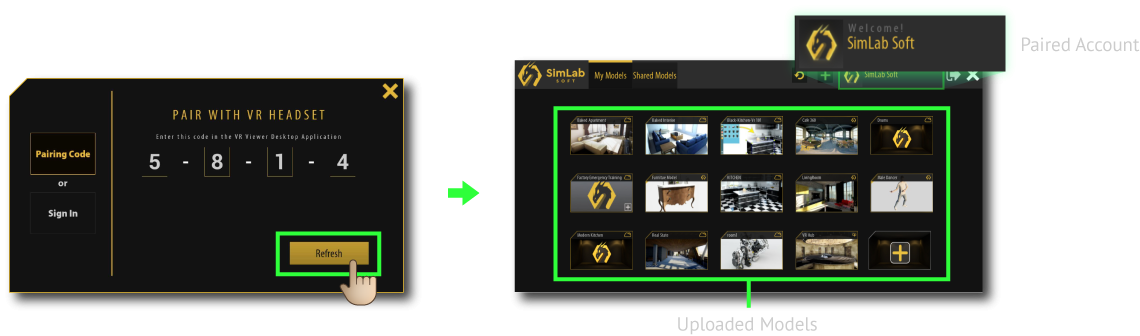
No Comments