Transfer Your 3D/CAD into Oculus Quest
If you have a 3D model, a 3D scene, or a CAD design and want to run it and examine it on VR, you can easily transfer it and run it on Oculus Quest using SimLab Soft technology.
Follow these steps to transfer any 3D file you have to your Oculus Quest:
The 3D model used in this example can be found here. Download Link
First: Go to your desktop (windows or macOS).
1- Download and Install SimLab VR Studio, then open it.
2- Drag and drop your 3D/CAD model(s) into the scene.
You can import pretty much all industry standards 3D/CAD file formats, check the full supported file formats list here.
3- Define the starting position of the VR Experience.
The start position defines the location where the viewer is going to start the experience, you can position it wherever you want.
You can test the VR scene before sharing it to the oculus quest on desktop.
Go to VR Viewer > Show in Viewer > Desktop.
You need to sign in to an active SimLab account if you are not already.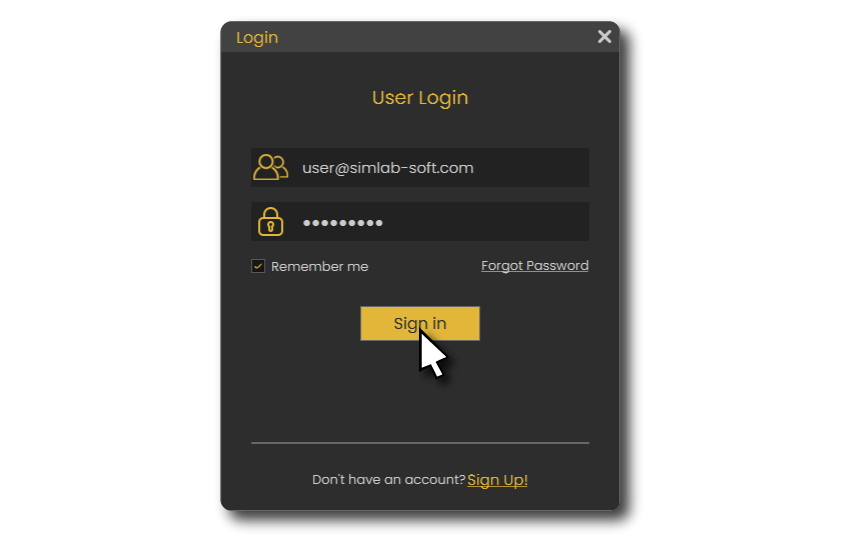
Fill out the information then click on Upload to My Account.
It will take few moments then it should say that its Uploaded Successfully.
You can learn how to enhance the quality by enabling shadows on the Oculus quest here.
Second: Go to your Oculus Quest device.
Now the VR scene is uploaded and synced on your SimLab account, all you have to do is to open your account on the oculus quest and you will be able to access the VR Experience.
1- Download SimLab VR Viewer for Oculus Quest.
2- Open the app, then sign in to your SimLab account.
3- You will find the VR Experience under My Models tab.

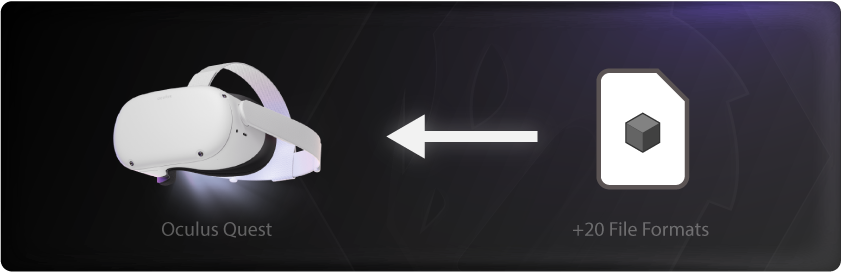
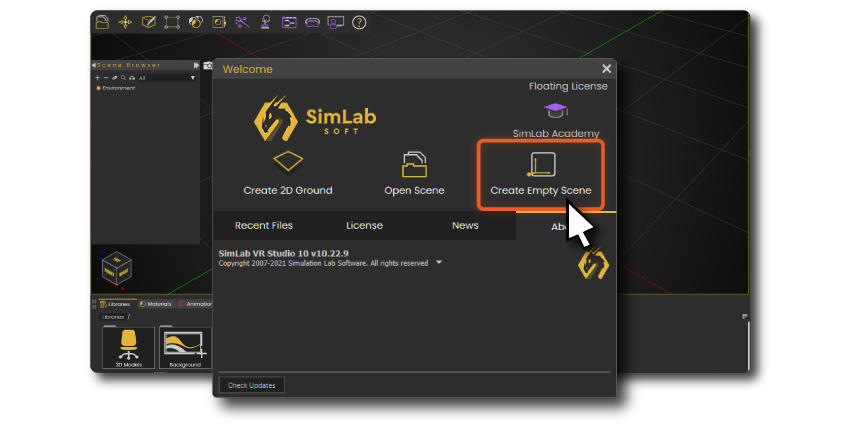
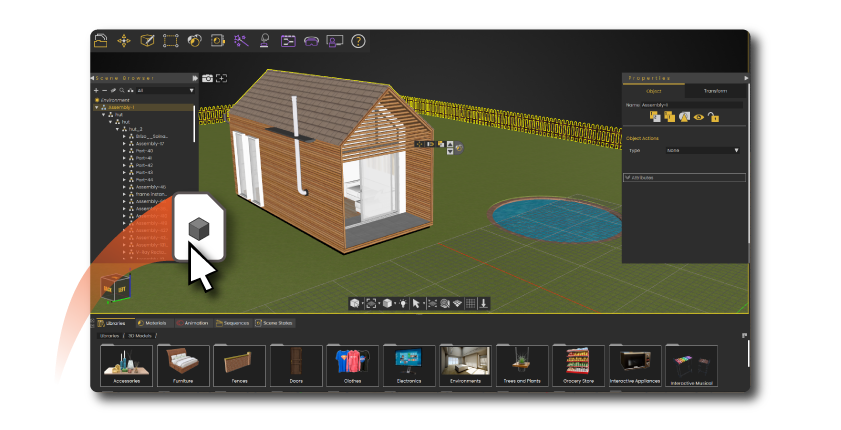
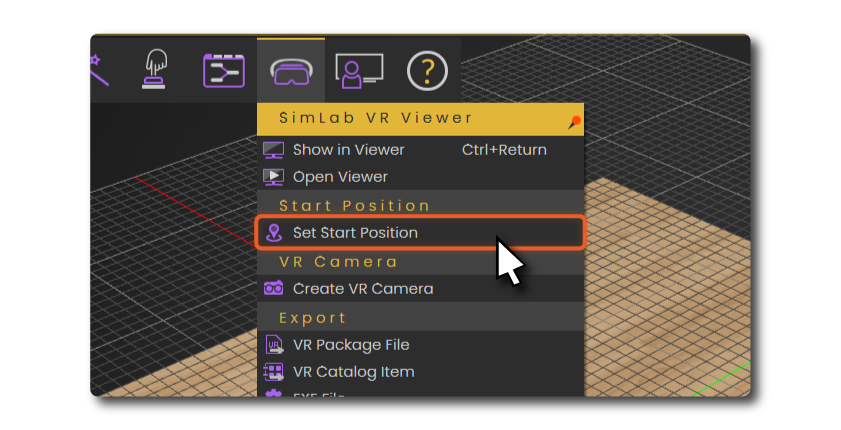
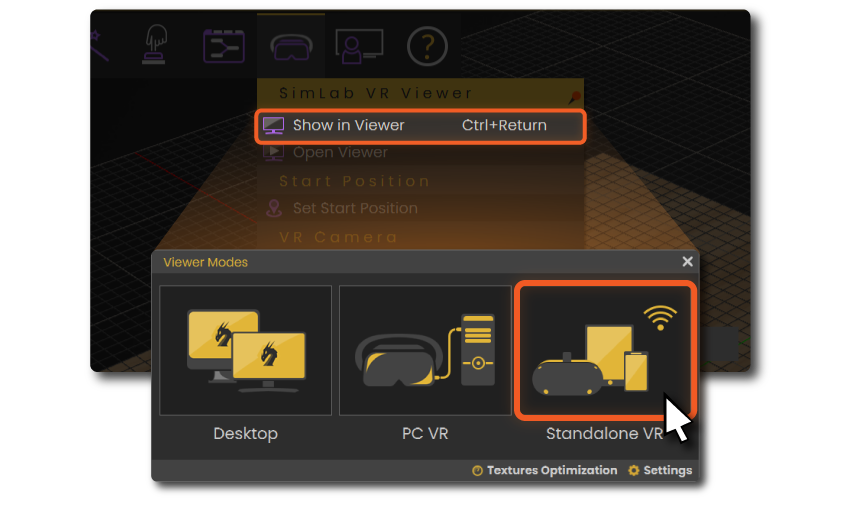
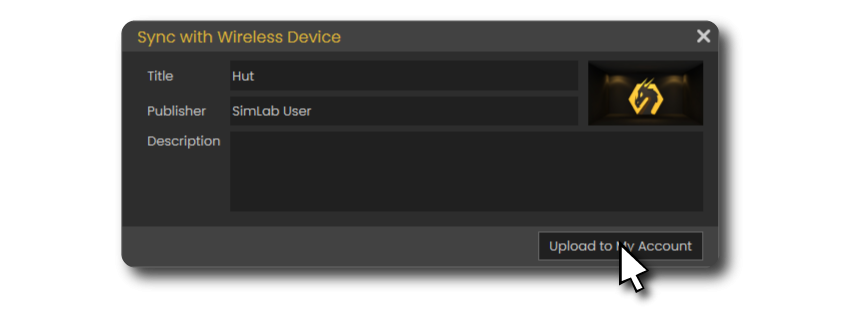
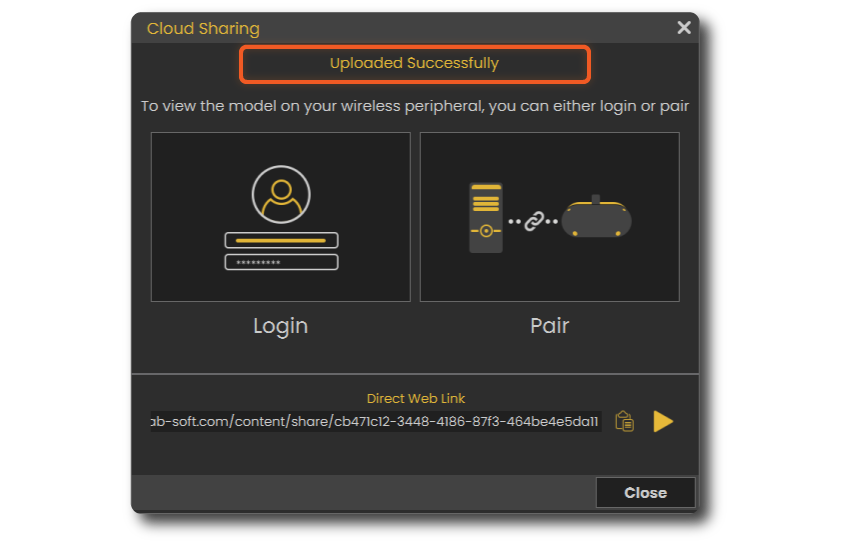
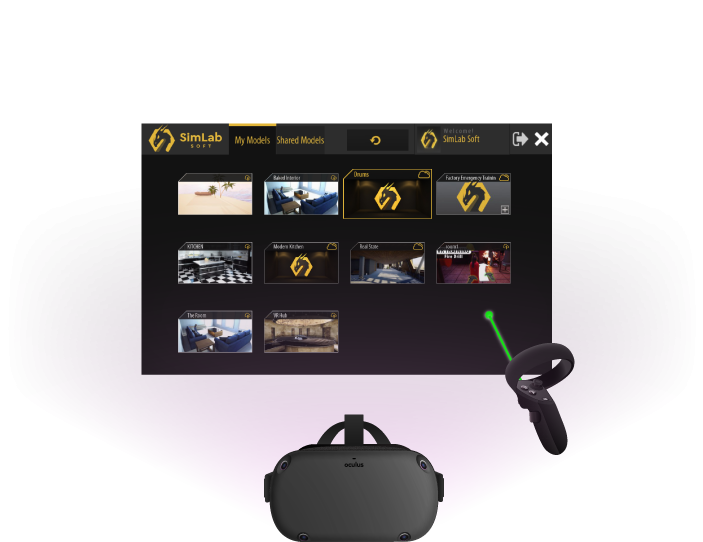
No Comments