Creating your First VR Experience, Step by Step
Introduction
In this tutorial, we are going to walk you through the necessary steps to create your first interactive VR Experience in SimLab VR Studio. The interactive experience we will be creating is for an earth globe to rotate around itself once the user interacts with it in VR.
Preparation
Before we begin, let us first import that 3d scene that we will be working with.
Click here to download the model.
Watch this Video tutorial to follow up with the steps necessary
to create an Interactive VR Experience.
In SimLab VR studio from the top panel, go to "File" then select "Open".
Browse to the directory where the file has been downloaded, then select it and click open.
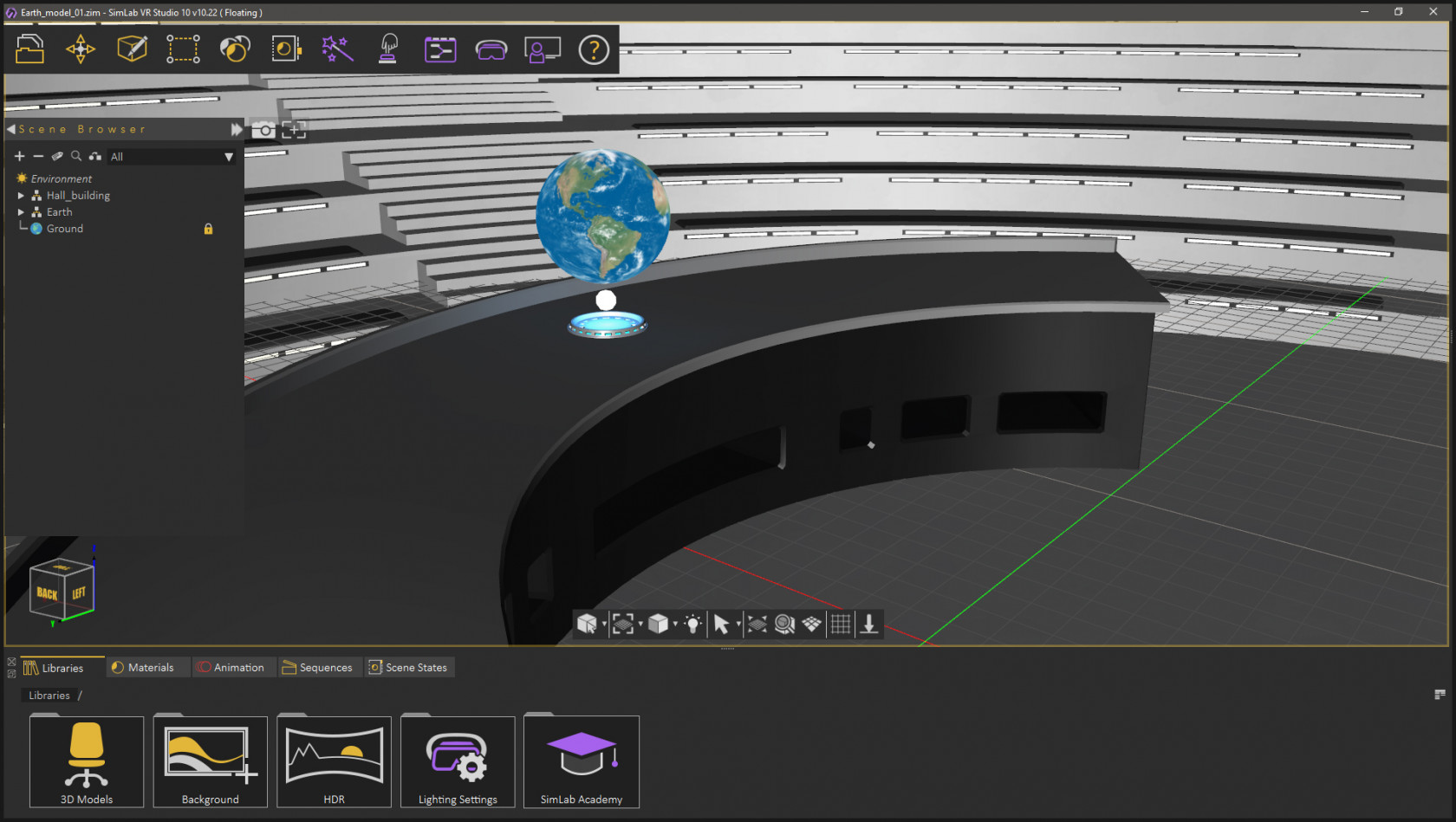 Imported 3D Environment with an Earth Model
Imported 3D Environment with an Earth Model
1. Creating the animation
The first step we are going to take is to create the rotation animation of earth.
Left click the earth geometry to select it, then in the bottom panel, switch to the animation tab.
In the Animation tab you can create, manage and edit animation for objects in the scene.
With the earth geometry still selected, click on the object animation drop down menu and select, Round Table.
In the Round Table dialogue, you can set the start frame and the end frame for the animation, as well as the degrees that the object would turn.
Leave the parameters at their default values with an angle of 360 to make a full turn, and click “Ok”.
You can press the Play button at the right side of the Animation tab to run the created animation.
2. Converting the Animation to an Animation Sequence
The second step is to turn that animation to an asset called "Animation Sequence", which is a component that stores the animation keyframes of a single or multiple objects and we can later utilize in the VR experience.
In the bottom panel, with the earth geometry selected, left click the created animation to select it, then click on the “Create Animation Sequence” button.
In the Animation Sequence creation dialogue, type a name for the sequence, then click "OK" to finish the creation process.
If you were to switch to the sequences tab, you will find the newly created animation sequence named Rotating Globe.
3. Creating the Interaction Event in the Training Builder
The next step is to attach the created Animation Sequence to the Earth's geometry, so from the panel to the top, click on The Training Builder.
The training builder is a visual node based tool that allows us to create simple and intricate interactions of objects through an event-response system.
Drag and drop the "Node Triggered Event" to the training builder work area.
From the 3D area, select the earth geometry then attach it as the Scene Node for the event.
From the Training Builder nodes panel, drag and drop the "Play Sequence Response" onto the work area to add it as a node.
Now select the Rotating Globe Animation Sequence you previously created from the Sequences tab, and click on the attach button to connect the Animation Sequence to the Response.
Under the loop option, you can set it to false to have the Animation Sequence run once, or set it to true to loop the animation.
Drag and drop the execute channel from the event, to the execute channel in the response to attach them together.
What we now have is a simple interactive system where when the user triggers or clicks the earth geometry, the rotating animation would play.
4. Running The VR Experience
Close the training builder and from the VR Viewer menu at the top, select “Show in Viewer”.
The Viewer Modes dialogue will now appear.
In the Viewer Modes window, you can select whether to run the experience in :
1. Desktop Mode (in case you do not have a VR headset, you can run the VR Experience on both Windows or macOS).
2. PC VR (if you have VR headset attached to the computer such as Oculus rift, a linked Oculus Quest, or HTC Vive).
3. Stand Alone VR (when you have a wireless device that is not directly linked to a computer such as an Oculus Quest in wireless mode, Pico, an Android or an IOS device).
After selecting the viewing mode, you will Notice that a human character has been automatically added to the scene with the name "Viewer Start Position".
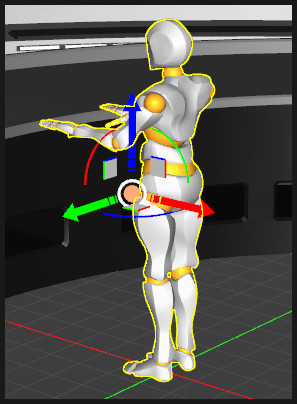
To start any VR Experience, you need to have a Viewer Start Position in the scene.
You can add it manually by going to the SimLab VR Viewer menu, then selecting Set Start Position.
The Viewer start position determines where your initial position would be at the beginning of the VR Experience.
You can use the draggers to change the Viewer Start Position's location as well as rotation, to set the User's initial view in VR.
The default location of the Viewer Starting Position is suitable for this experience, so leave it there and click on the check mark to confirm it's location and start the VR Experience.
Desktop Navigation Controls
To look around you in the scene, move the mouse.
To move around, use the arrows or the W A S D keys on the keyboard.
To trigger or interact with an object in VR, aim towards the object and press lift click on the mouse.
Congratulations!
You have created and ran you first Interactive VR Experience.
What's Next?
SimLab Academy
To learn more about VR and interactive experience creation, you can go to the SimLab Academy in the bottom panel, and browse the different tutorials under VR where you can learn the basics as well as advanced techniques that enables you to create intricate VR Experiences.

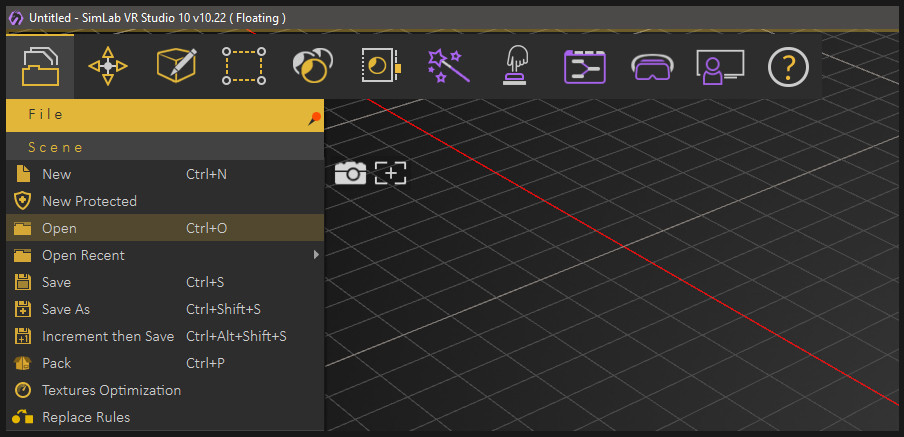
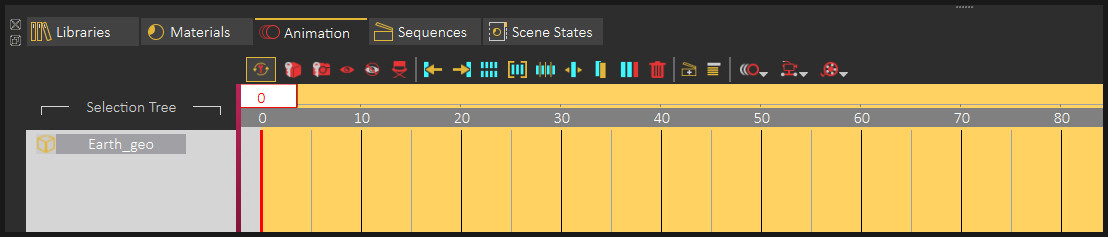
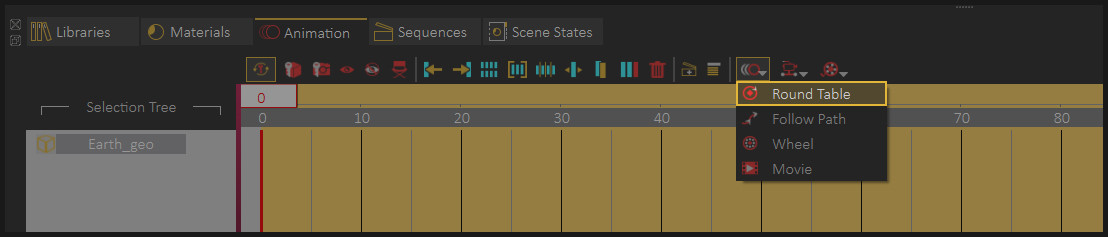
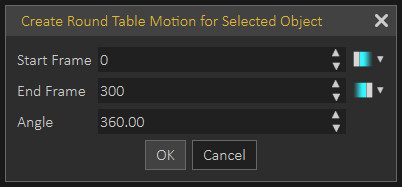
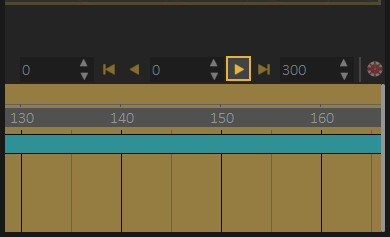
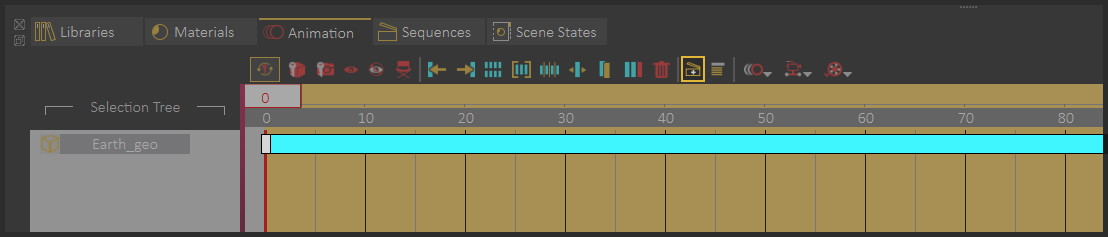
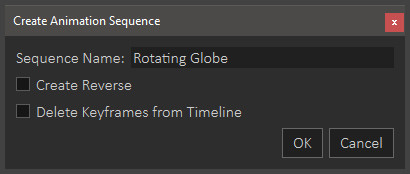
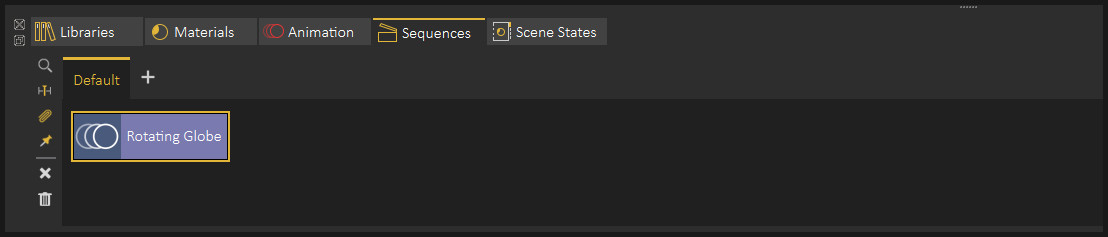
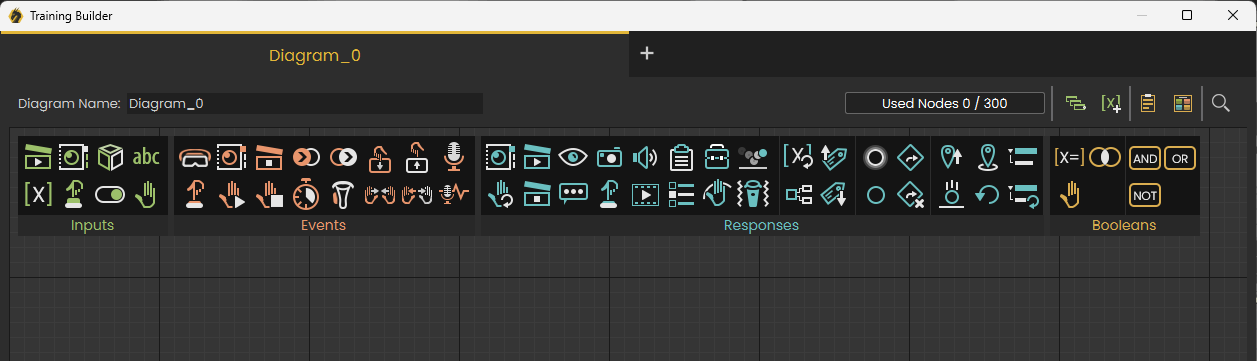
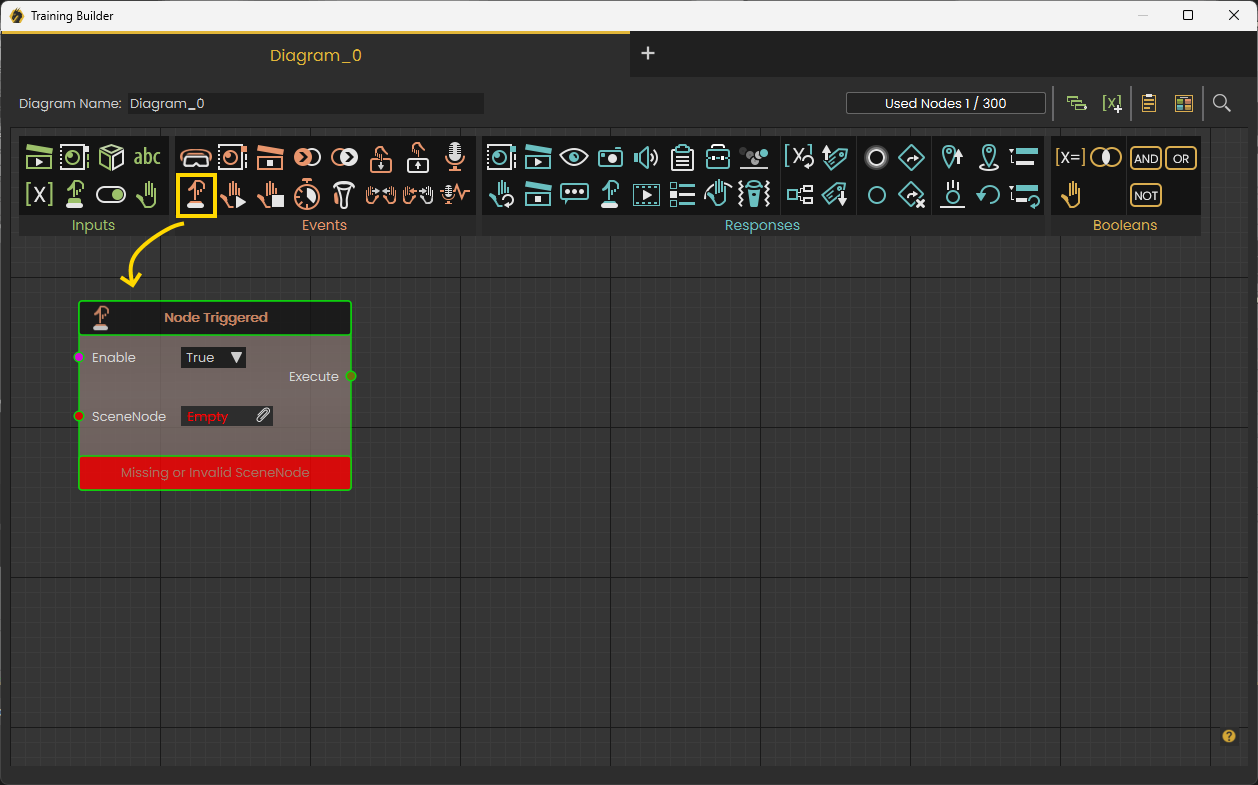
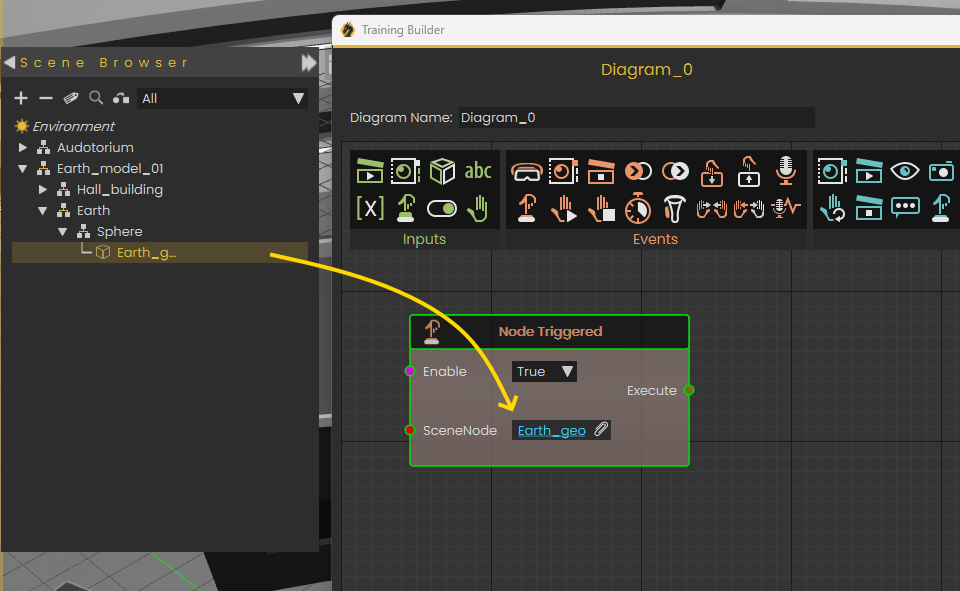
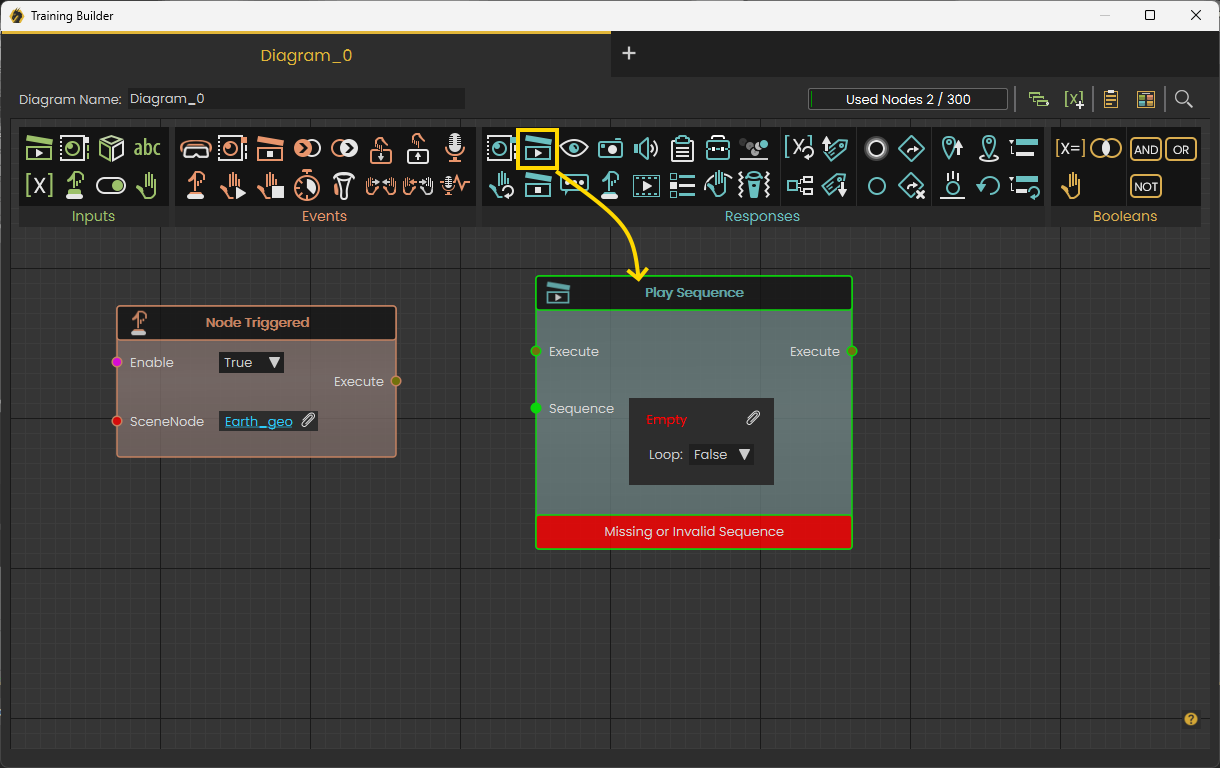
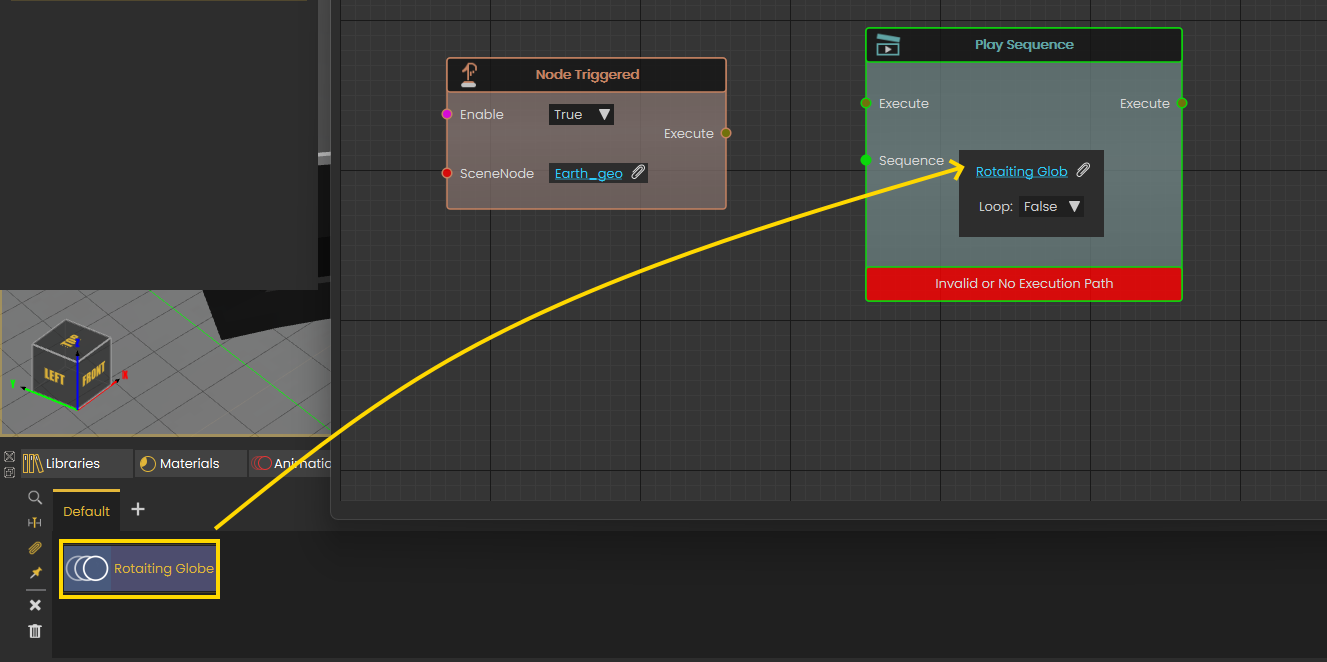
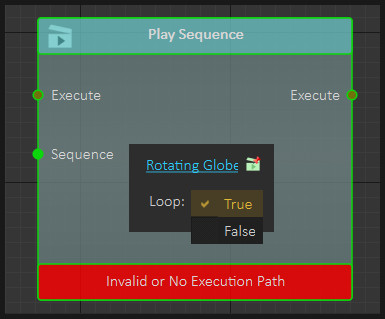
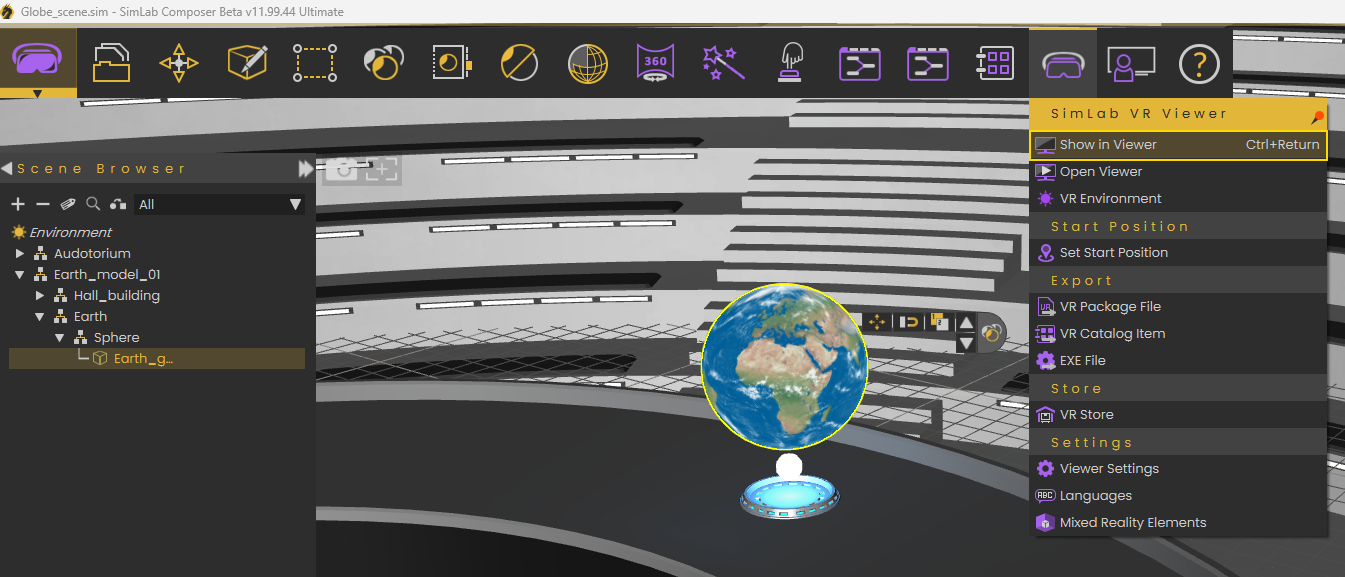
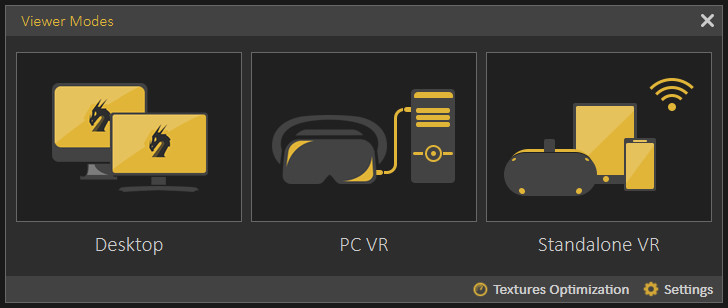

No Comments