If you don't have one, [**create a new one**](https://help.simlab-soft.com/link/88#bkmrk-page-title).
**3.** Choose the first VR experience you want to start the collaboration session with (you can change it later). [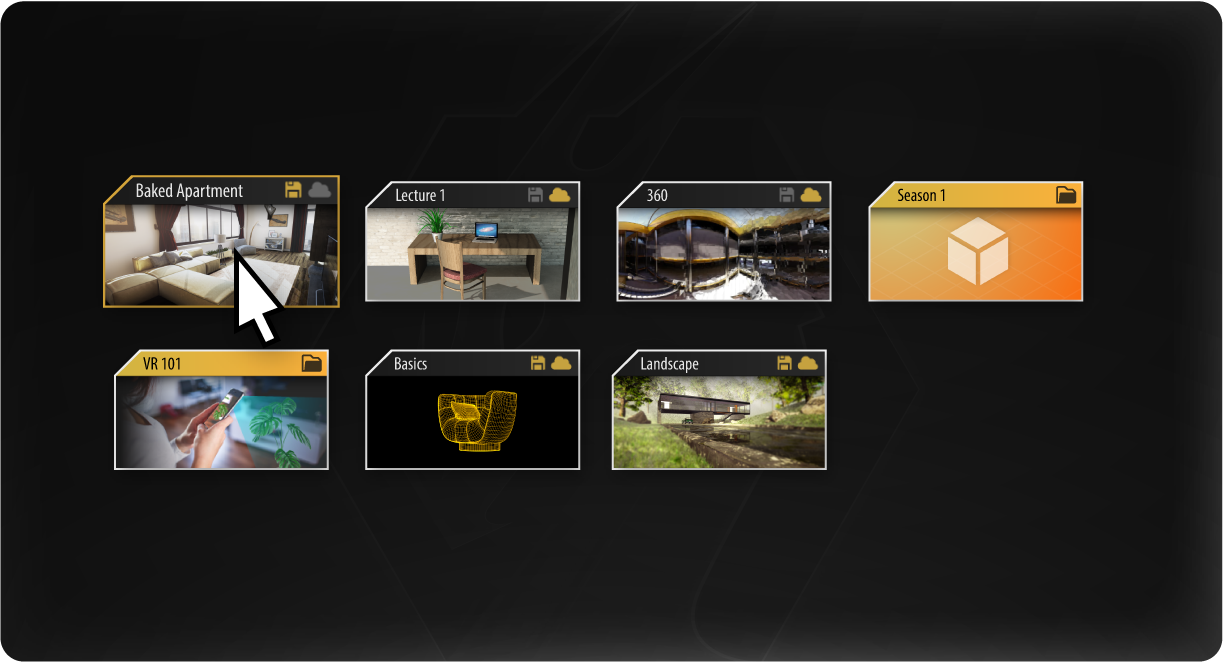](https://help.simlab-soft.com/uploads/images/gallery/2023-01/6Biartboard-47.png) **4.** Create lobby On **desktop computers** click on invite to open a VR Collaboration lobby. [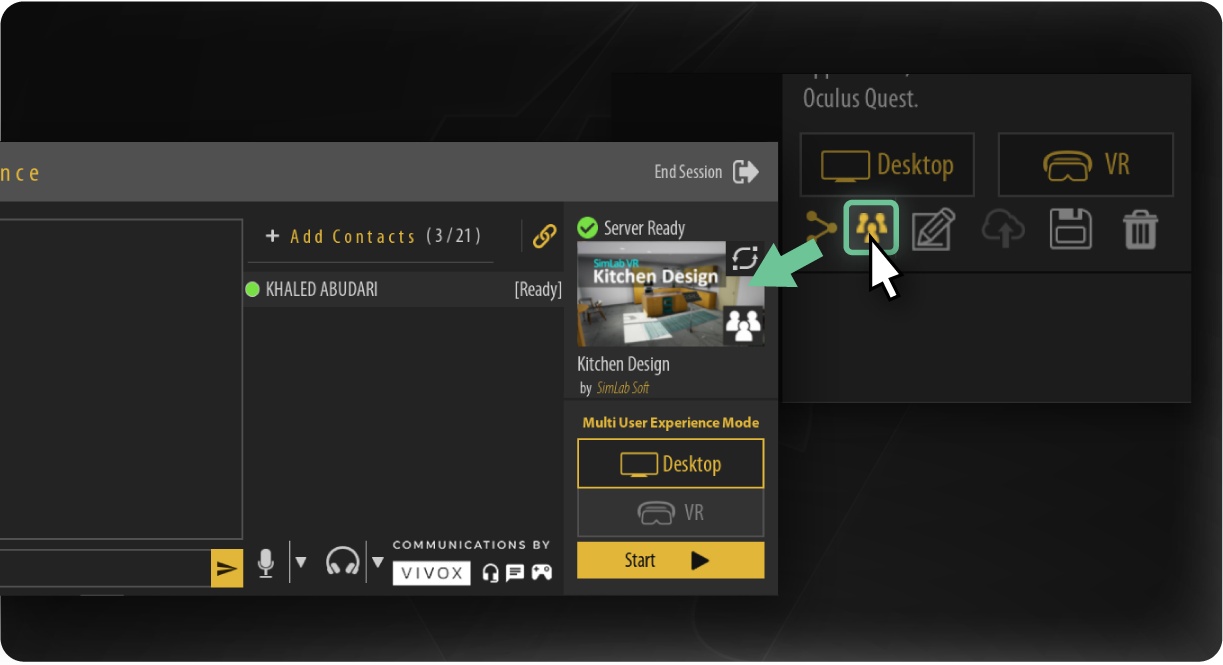](https://help.simlab-soft.com/uploads/images/gallery/2023-01/artboard-47-copy-3.png) On **Standalone Oculus Quest and Pico** Click on **Start Collaboration** from the window that pops up after selecting a VR Experience. [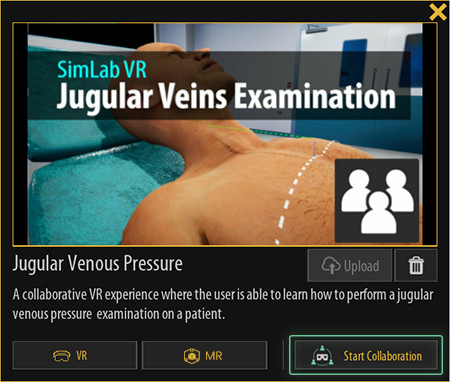](https://help.simlab-soft.com/uploads/images/gallery/2024-08/startcollab-quest.jpg) **5.** Invite your participants: **Method A.** Invitation Link: Create an invitation link and send it to others, they will access the session by just opening the link. [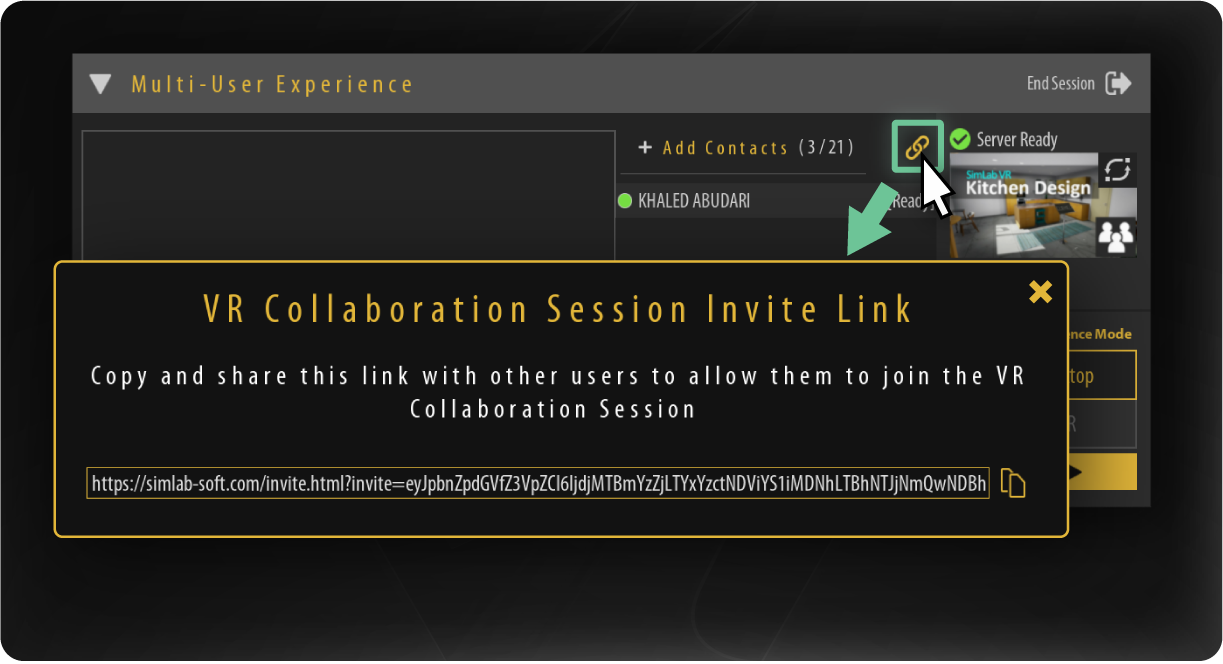](https://help.simlab-soft.com/uploads/images/gallery/2023-01/JyJartboard-47-copy-5.png) This method is supported on Windows, MacOS, Android and IOS. **Method B.** Invite contacts and groups: You can add contacts on SimLab VR Viewer for easy sharing and VR Collaboration invitations. While in the lobby you can add participants from your contacts and group of contacts. [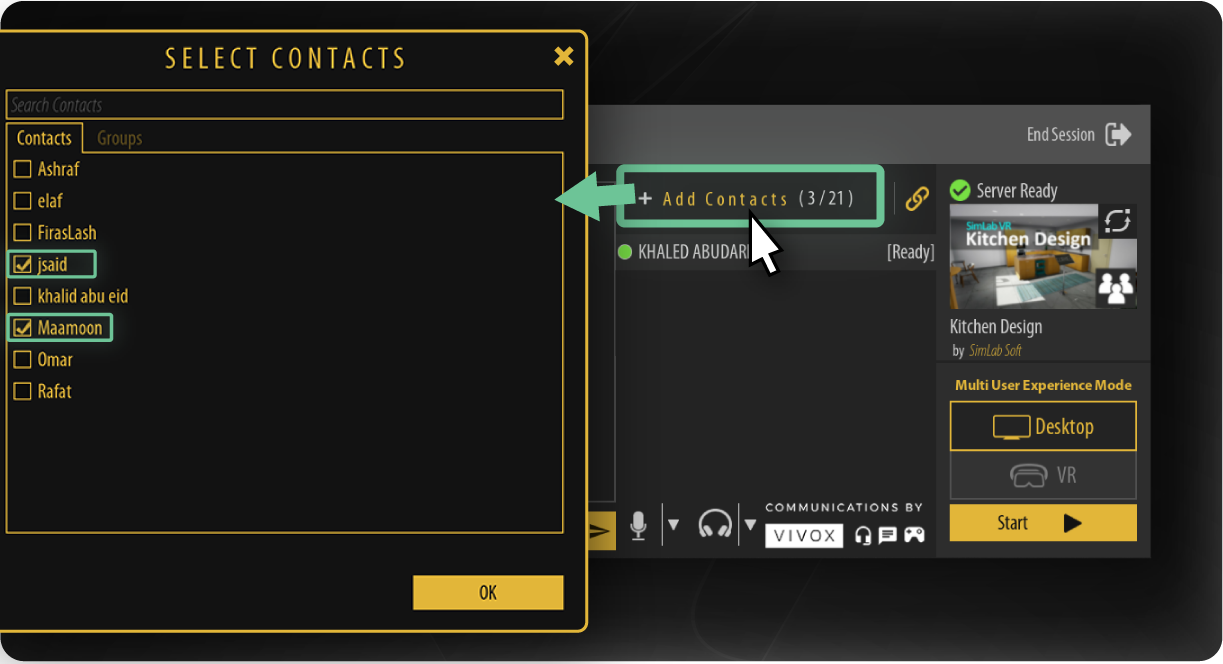](https://help.simlab-soft.com/uploads/images/gallery/2023-01/artboard-47-copy-6.png) 1. Wait for people to join and get ready, status of people will be shown beside them as described in the following image, then hit the **Start Button** [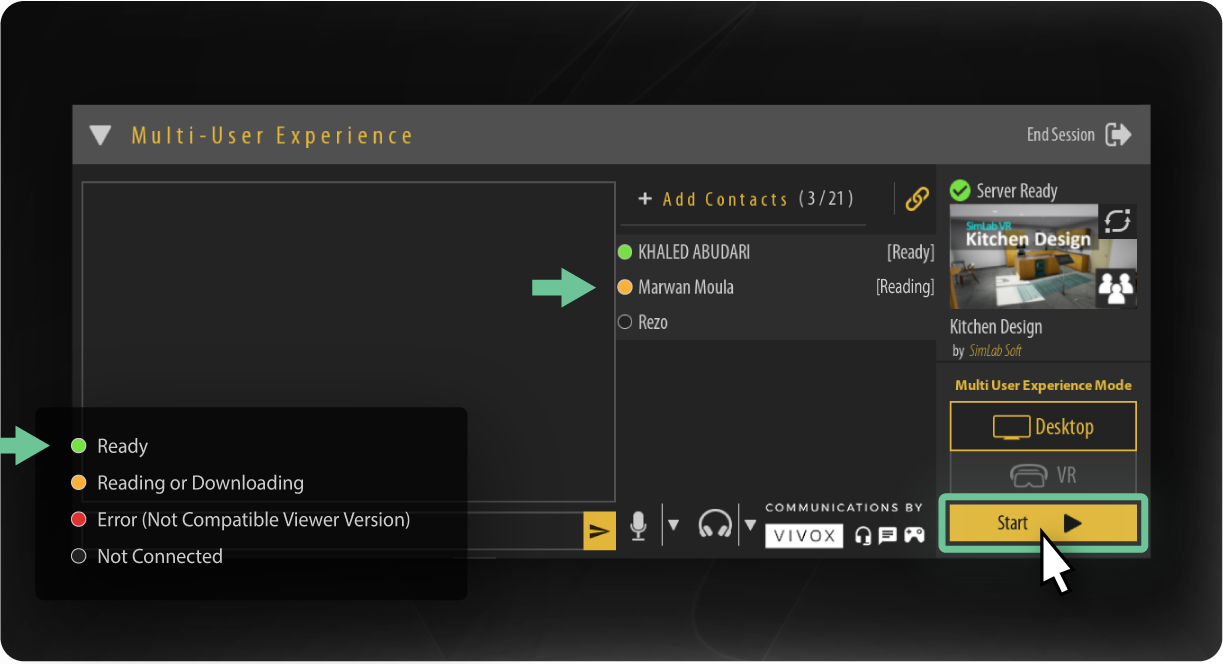](https://help.simlab-soft.com/uploads/images/gallery/2023-01/artboard-47-copy-7.png) --- ### Useful Tips #### Changing the VR Experience You can change the VR Experience while in the lobby, select a new VR Experience then click on the **Change VR Experience icon** at the top right corner of the collaboration VR Experience Thumbnail. [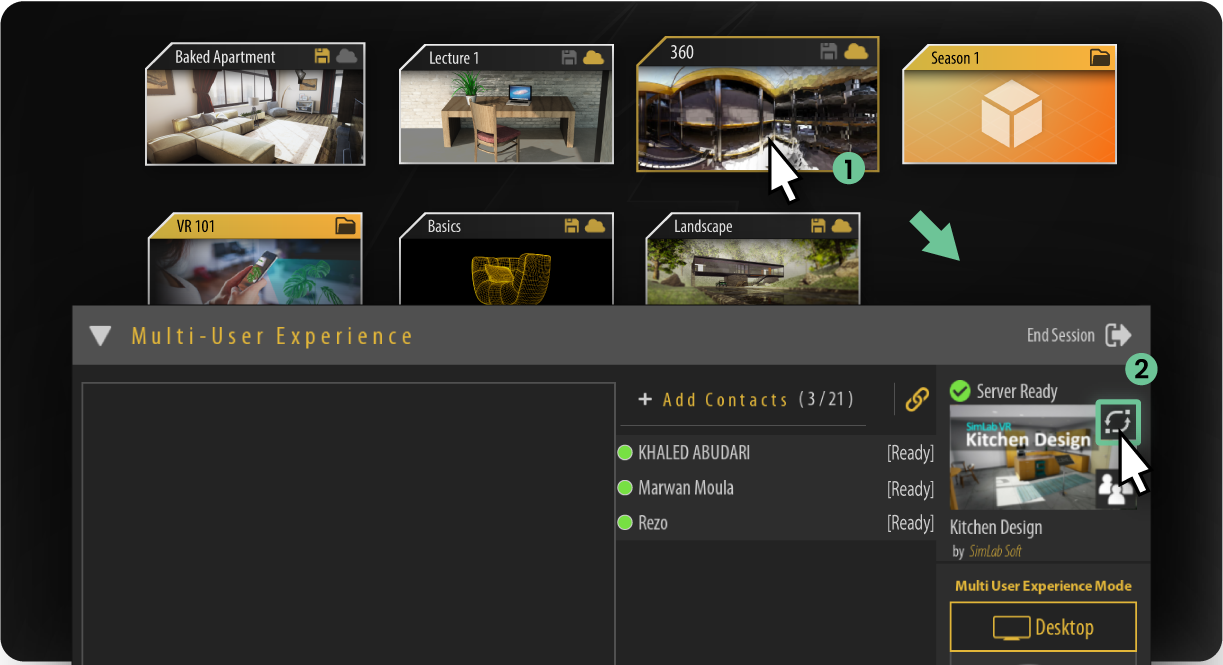](https://help.simlab-soft.com/uploads/images/gallery/2023-01/artboard-47-copy-9.png) ##### #### VR Collaboration Session Controls When accessing the VR menu as a Host during a VR Collaboration session, you will find multiple options that can be helpful at the bottom right corner of the screen in desktop mode, or near the VR Menu in VR mode. [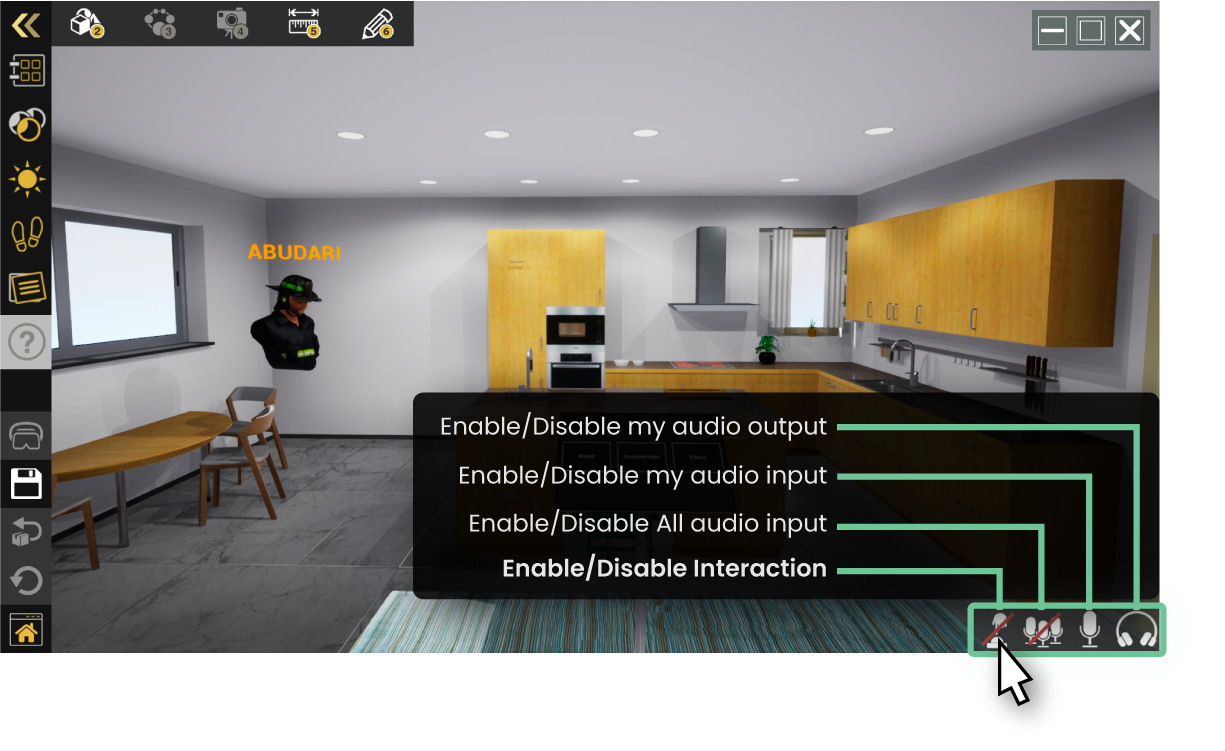](https://help.simlab-soft.com/uploads/images/gallery/2023-01/asset-20.png) **Participants Interactions:** Enables the participants interactions through triggering and grabbing or disabling them. **Mute Participants:** Mutes all Participants and deny them the ability to use voice chat. **Mute Microphone:** Mutes your own Microphone but other participants can still use voice chat. **Mute Speaker:** Mutes your own speaker but other participants can still use voice chat. # Joining a VR Collaboration Session (Participants) #### Tutorial Video of Joining a Collaboration Session #### #### SimLab VR Viewer To join a collaboration session you need to have SimLab VR Viewer installed, SimLab VR Viewer is a free to use application that enables you to view and run VR Experiences created in SimLab Composer and SimLab VR Studio. If you do not have SimLab VR Viewer installed, **[click here](https://simlab-soft.com/technologies/simlab-showroom.aspx)** to download and then install it. After installing SimLab VR Viewer, login to your SimLab account or sign up if you do not have an existing account, **[click here](https://help.simlab-soft.com/books/simlab-vr-viewer-for-creators/page/signing-up)** to learn more about logging in to SimLab VR Viewer. #### Joining the Collaboration Session [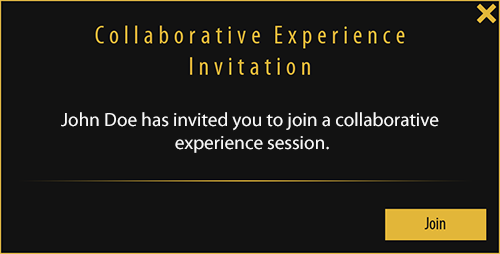](https://help.simlab-soft.com/uploads/images/gallery/2022-05/collaborationinvitation.png) As a participant, once the host invites you to a VR Collaboration session you will receive an email and a notification inside SimLab VR Studio. Once you click **join,** the VR Collaboration lobby interface will appear. [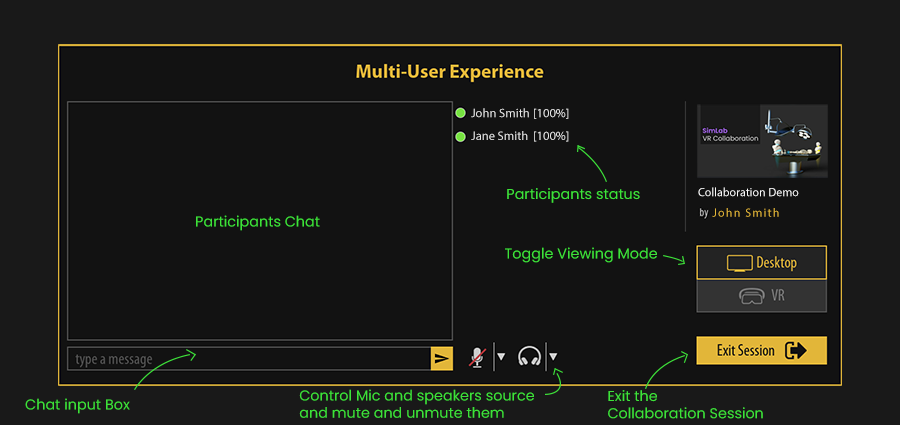](https://help.simlab-soft.com/uploads/images/gallery/2022-05/lobbydiagram-participant2.png) in the Collaboration Lobby make sure you toggle on your preferred viewing mode (desktop mode or VR mode) and wait for the host to start the VR Collaboration session. ##### Microphone and Speakers Control In the lobby you can change the device to use for both the microphone and speaker by clicking the arrow next to each icon and choosing a device. You can also mute and unmute your microphone and your speaker by clicking on them. During the VR Collaboration session you can also mute and unmute your microphone and speaker by accessing the VR menu and toggling their Icons in the bottom right corner in desktop mode or near the VR Menu in VR mode. [](https://help.simlab-soft.com/uploads/images/gallery/2022-05/micspeaker-participant.png) To access the VR menu press the middle mouse (mouse wheel) in desktop mode, or press the menu button on the controller in VR mode. # Plan and Subscription Starting a VR Collaboration session in SimLab VR Studio requires you to have an active collaboration license, as for participant (Invitees), they **do not** require an active collaboration license to join a VR Collaboration session. #### Acquiring a VR Collaboration License To add a ؤollaboration license to your SimLab account you can **[Click here](https://simlab-soft.com/3d-products/simlab-vr-collaboration.aspx)** to access the VR Collaboration webpage, then click on the "Pricing" tab on the upper right sideor scroll down to the pricing section of the page, then click the plan that suits you most. Note: When attempting to start a VR Collaboration session while not having an active collaboration license, you will get a message informing you that you do not have an active license, and from that message you can click **"Learn More"** to go to the VR Collaboration page where you can acquire a collaboration license. [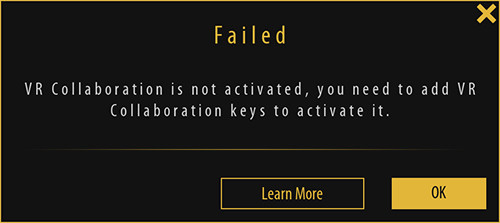](https://help.simlab-soft.com/uploads/images/gallery/2022-06/error-collaboration.jpg) VR Collaboration missing license message After purchasing a license, an email will be sent to you containing a VR Collaboration **Activation Key** which you can add to your SimLab Account through SimLab VR Viewer. #### Adding a VR Collaboration Key to your Account [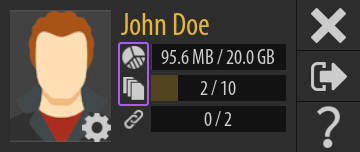](https://help.simlab-soft.com/uploads/images/gallery/2022-06/plananduser2.jpg) While logged in to your SimLab Account in SimLab VR Viewer, you will find next to your avatar counters for storage capacity and file count, **click one of those 2 Icons** to display your SimLab Cloud Sharing plan details. [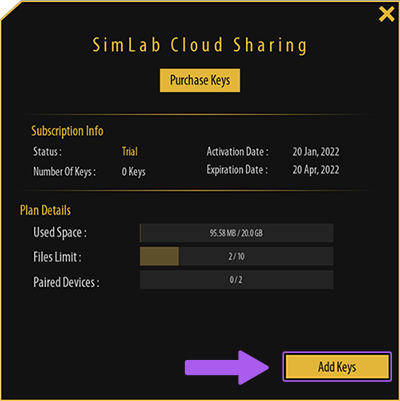](https://help.simlab-soft.com/uploads/images/gallery/2022-06/addkeys1.png) In the SimLab Cloud Sharing dialog, click on **Add Keys.** [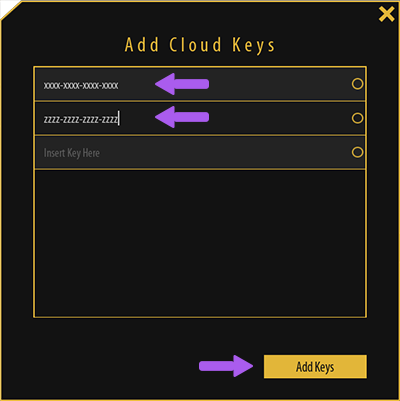](https://help.simlab-soft.com/uploads/images/gallery/2022-06/addkeys2.png) Enter the key or the multiple keys you have purchased in the fields then Click **"Add Keys"**. [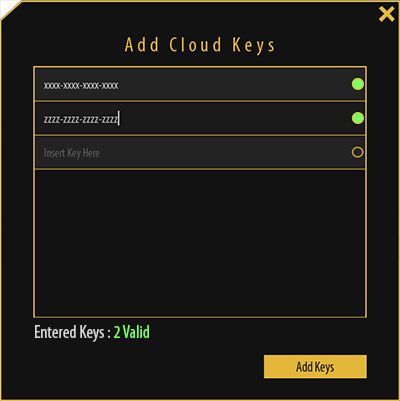](https://help.simlab-soft.com/uploads/images/gallery/2022-06/addkeys3.png) Once you click **Add Keys**, the Plan will be upgraded right away and you will get a green indicator next to the added key denoting the success of its addition to your plan. [ ](https://help.simlab-soft.com/uploads/images/gallery/2022-06/addkeys3.png) # Invitation Through Link #### An alternative method for inviting users to a VR Collaboration session. Tutorial video of inviting and joining a collaboration session through a link #### Adding the VR Experience to SimLab VR Viewer Similar to the previous method of inviting users, you need to first add the VR Experience to SimLab VR Viewer while logged in to your SimLab account. To create a VR Experience from SimLab VR Studio, go to the **VR Viewer Menu** and select **"Export VR Package".** **[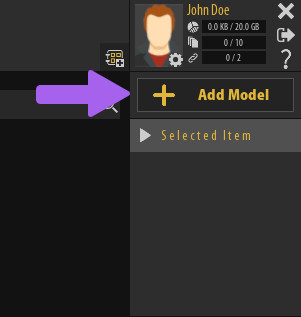](https://help.simlab-soft.com/uploads/images/gallery/2022-01/addmodel.jpg)** To Add the exported VR Package to SimLab VR Viewer, click on **"Add Model"** in SimLab VR Viewer and select the VR Package you just exported. If you want to learn more about adding VR Packages to SimLab VR Viewer, **[click here](https://help.simlab-soft.com/books/simlab-vr-viewer-for-creators/page/adding-and-uploading-vr-experiences).** --- ### Starting a Collaboration Session ##### Specifying the VR Experience To Start a Collaboration session in SimLab VR Viewer, select the VR Experience you want to use for the Collaboration session then from the **Selected Item** panel to the right, click on the **Collaboration Icon (UPDATED to a bigger "Start Collaboration" button),** then a collaboration Lobby will be created. [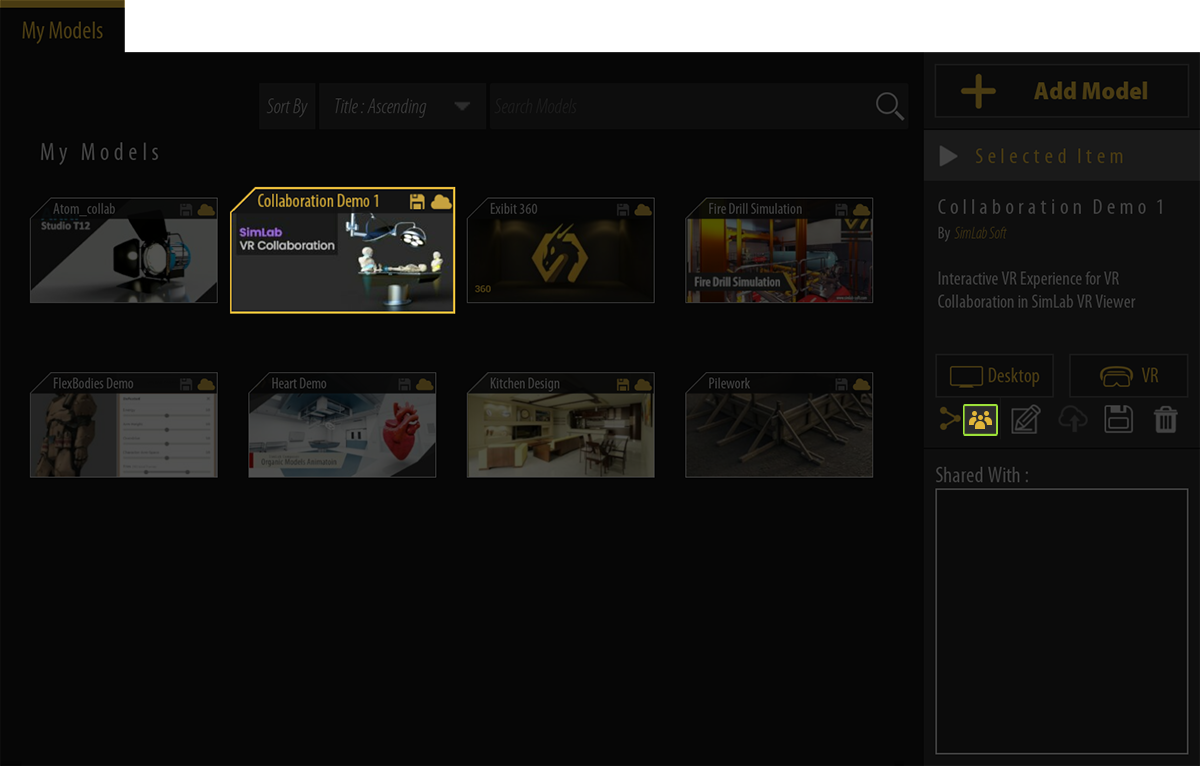](https://help.simlab-soft.com/uploads/images/gallery/2022-05/start-collab.png) ##### Using an Invitation Link While in the VR Collaboration Lobby, click on the **"Link Invitation"** Icon. [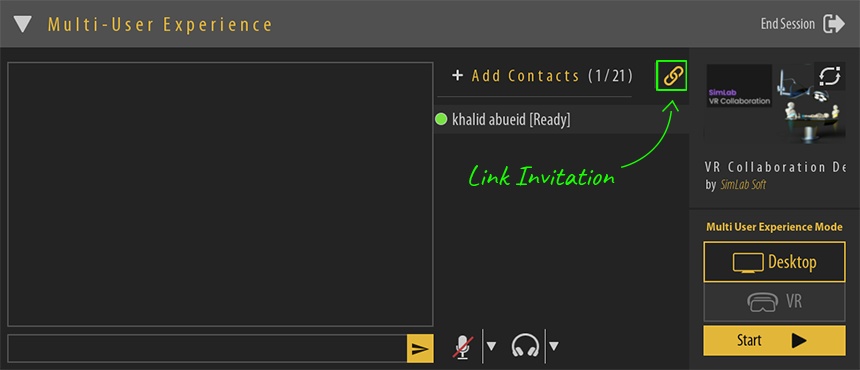](https://help.simlab-soft.com/uploads/images/gallery/2022-08/link-invitation.png) From the VR Collaboration invite link dialog, click the **Copy Button** to copy the provided link and distribute it to the participants that you want to join the session. [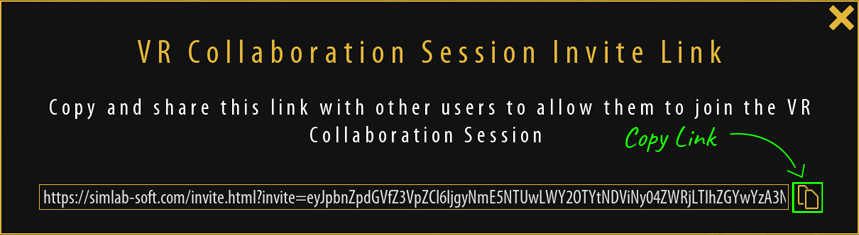](https://help.simlab-soft.com/uploads/images/gallery/2022-08/copylink.png) --- #### Joining a VR Collaboration Session Through a Link Once the invitees click on the link you sent them, a webpage will open where they can launch SimLab VR Viewer and join the Collaboration session, or download SimLab Viewer and install it in case they do not have it already. [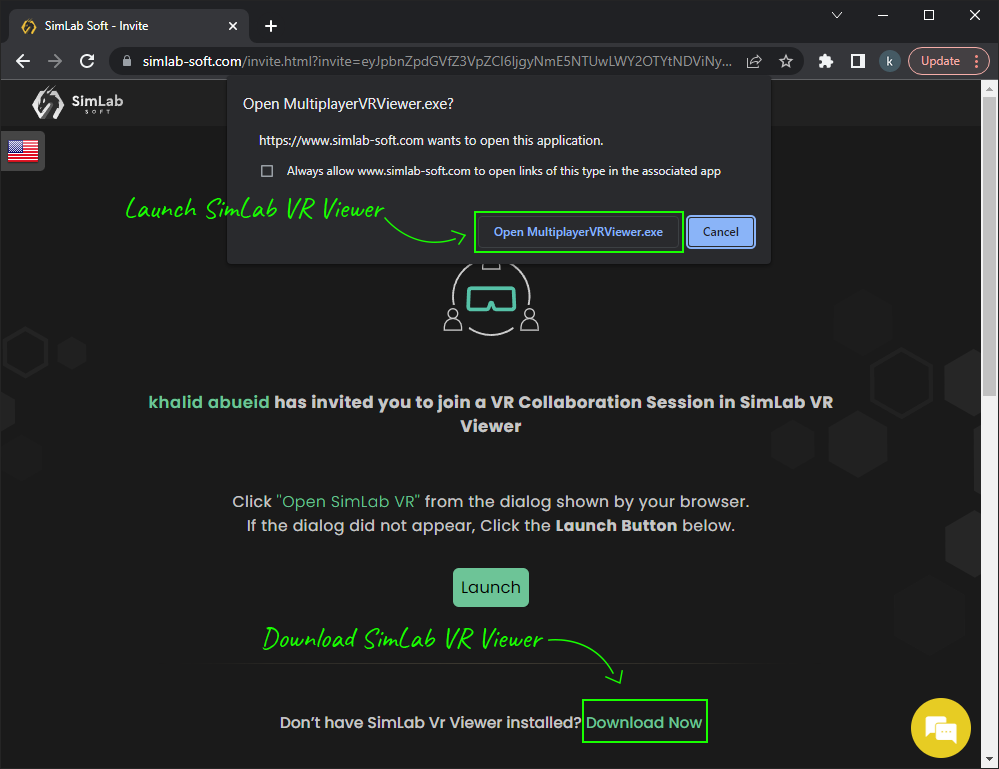](https://help.simlab-soft.com/uploads/images/gallery/2022-08/joinsessionlink.png) Once the user clicks Launch SimLab VR Viewer, SimLab VR Viewer will start and the user will get the following Dialog : [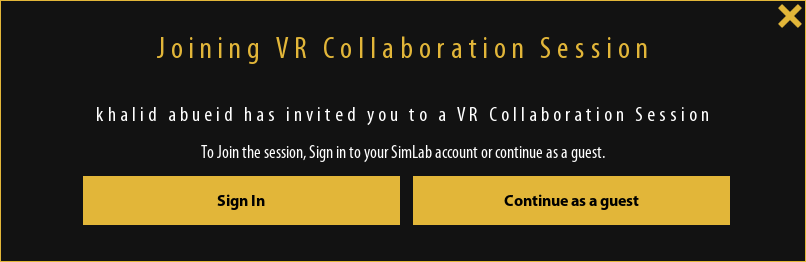](https://help.simlab-soft.com/uploads/images/gallery/2022-08/gues-signin1.png) The invitation dialog will state the name of the host that has sent the invitation as well as two options to proceed. If the invitee already has a SimLab Account, then he can click **"Sign in"** to enter his SimLab account credentials and join through his account. In case the invitee does not have an existing SimLab Account he can click **Continue as a guest**. [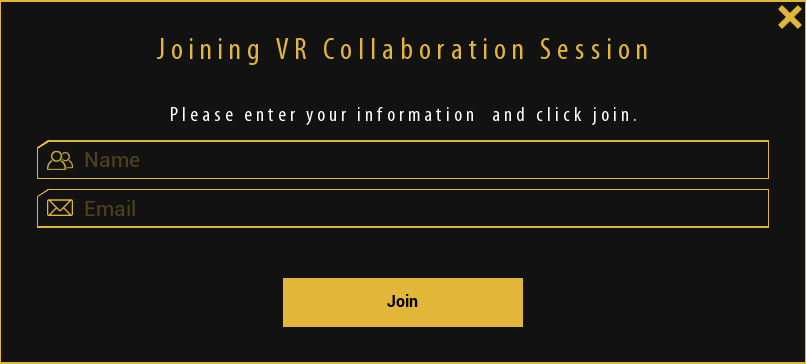](https://help.simlab-soft.com/uploads/images/gallery/2022-08/gues-signin2.png) To continue as a guest the invitee has to enter a **username** for the host to recognize him, as well as an **email address**. [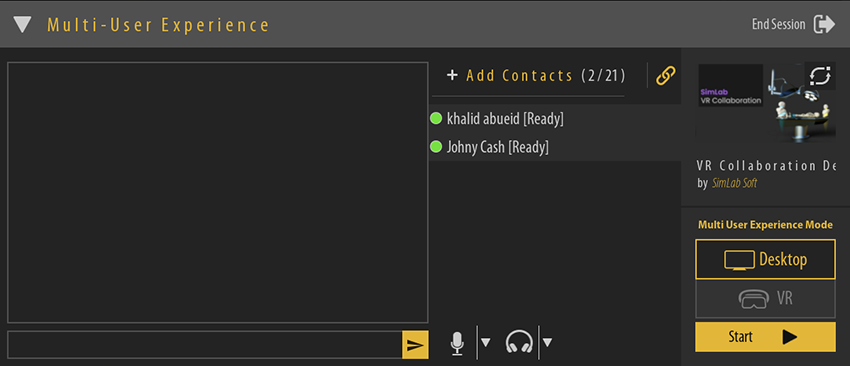](https://help.simlab-soft.com/uploads/images/gallery/2022-08/joined1.png) Once all the participants have joined the VR Collaboration lobby and has green indicators next to their names, the host can start the VR Collaboration Experience.