The 3D model used in this example can be found here. [**Download Link**](https://help.simlab-soft.com/attachments/3)
#### First: Go to your desktop (windows or macOS). **1-** Download and Install** [SimLab VR Studio](https://www.simlab-soft.com/3d-products/vr-studio.aspx)**, then open it. [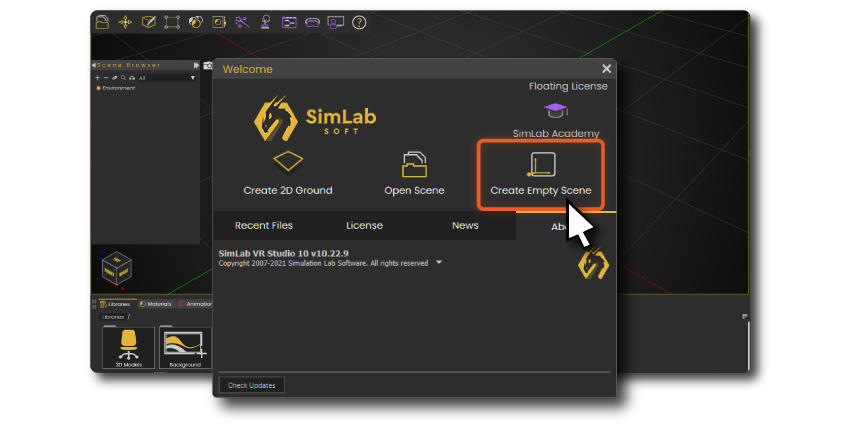](https://help.simlab-soft.com/uploads/images/gallery/2022-02/introduction-empty.png) **2-** Drag and drop your 3D/CAD model(s) into the scene. You can import pretty much all industry standards 3D/CAD file formats, check the full supported file formats list **[here](https://www.simlab-soft.com/3d-products/vr-studio-supported-3d-formats.aspx)**. [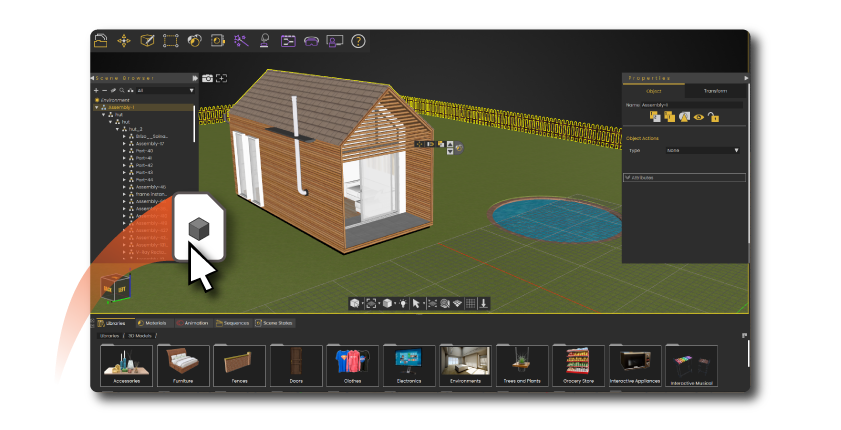](https://help.simlab-soft.com/uploads/images/gallery/2022-02/introduction-copy-11.png) **3-** Define the starting position of the VR Experience. The start position defines the location where the viewer is going to start the experience, you can position it wherever you want. [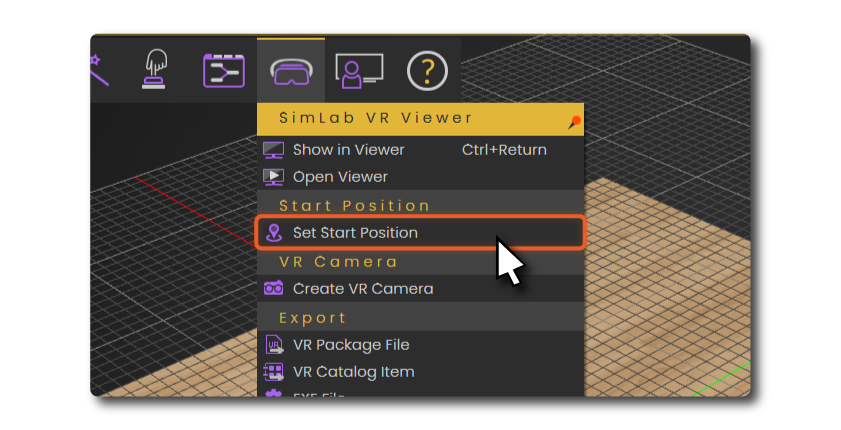](https://help.simlab-soft.com/uploads/images/gallery/2022-01/introduction-copy-2.png)You can test the VR scene before sharing it to the oculus quest on desktop. Go to **VR Viewer > Show in Viewer > Desktop**.
**4-** Share the VR Experience to SimLab Cloud, go to **VR Viewer > Show in Viewer > Standalone VR**. [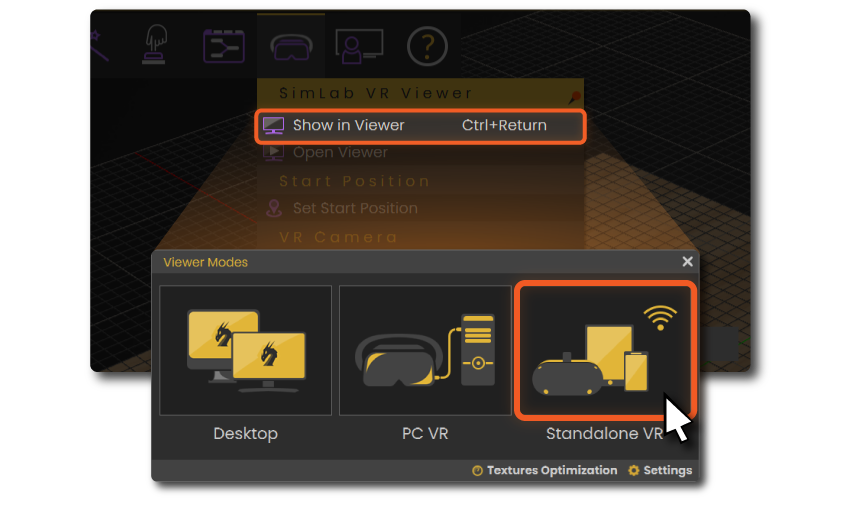](https://help.simlab-soft.com/uploads/images/gallery/2022-02/standalone-vr.png) You need to **sign in** to an active SimLab account if you are not already.[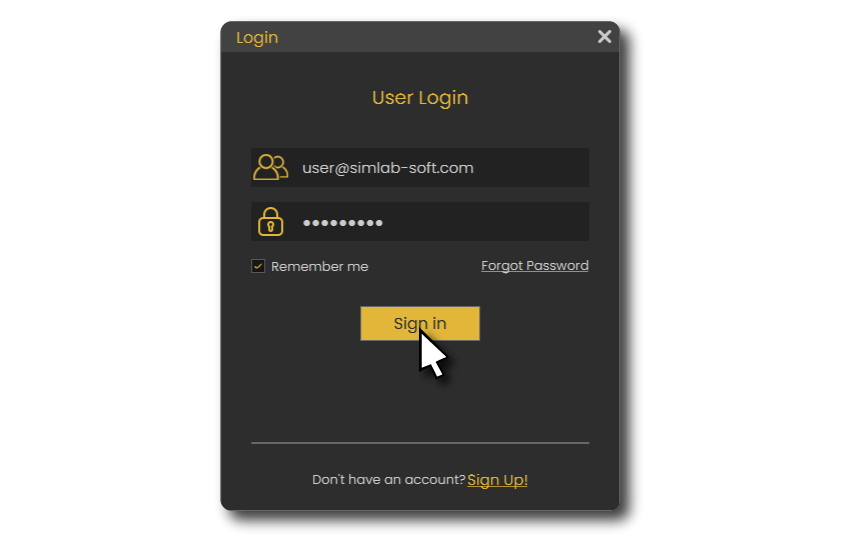](https://help.simlab-soft.com/uploads/images/gallery/2022-02/sign-in.png) Fill out the information then click on **Upload to My Account.** [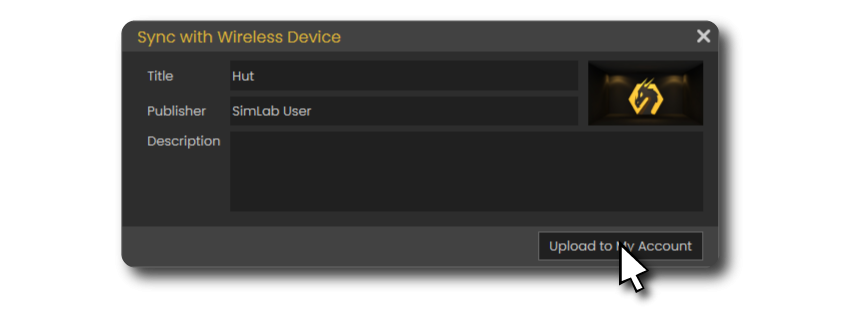](https://help.simlab-soft.com/uploads/images/gallery/2022-02/upload.png) It will take few moments then it should say that its **Uploaded Successfully.** [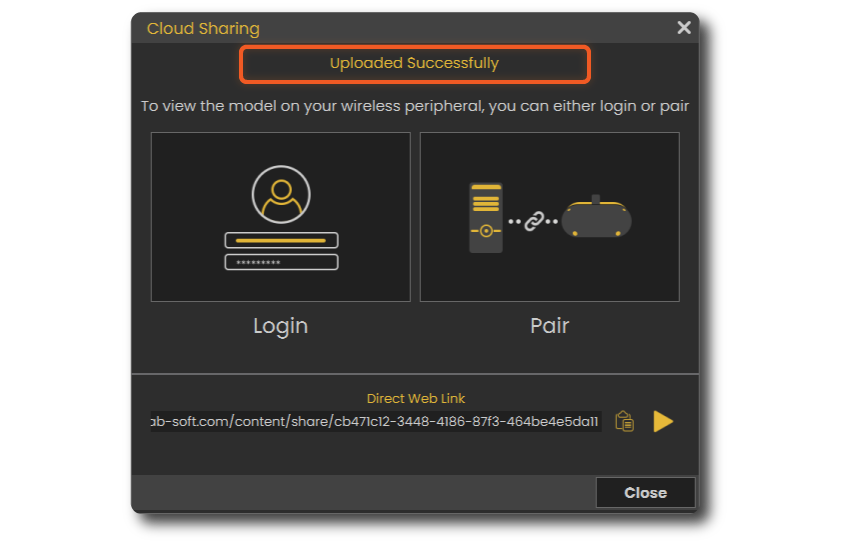](https://help.simlab-soft.com/uploads/images/gallery/2022-02/upload-copy.png) ##### You can learn how to enhance the quality by enabling shadows on the Oculus quest[ **here**.](https://help.simlab-soft.com/link/118#bkmrk-page-title) #### Second: Go to your Oculus Quest device. Now the VR scene is uploaded and synced on your SimLab account, all you have to do is to open your account on the oculus quest and you will be able to access the VR Experience. **1-** **Download**[ SimLab VR Viewer for Oculus Quest.](https://www.simlab-soft.com/technologies/simlab-oculus-quest.aspx) **2-** Open the app, then **sign in** to your SimLab account. **3-** You will find the VR Experience under **My Models** tab. [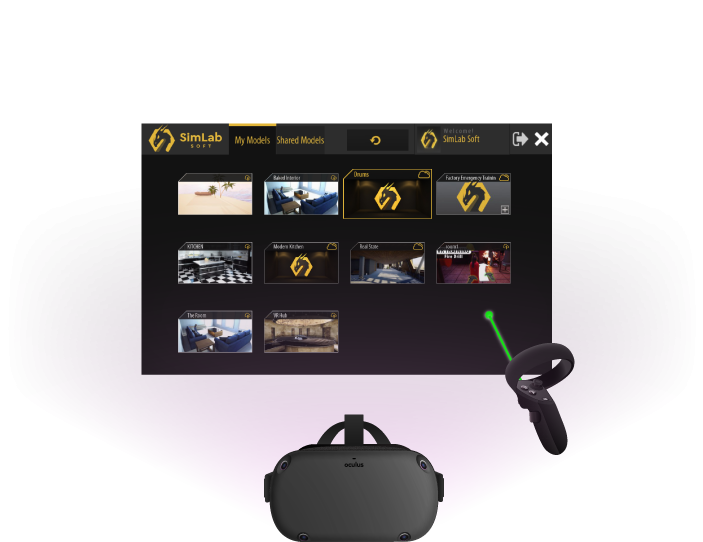](https://help.simlab-soft.com/uploads/images/gallery/2022-02/asset-13.png) # Create Interactive VR Experiences for the Oculus Quest [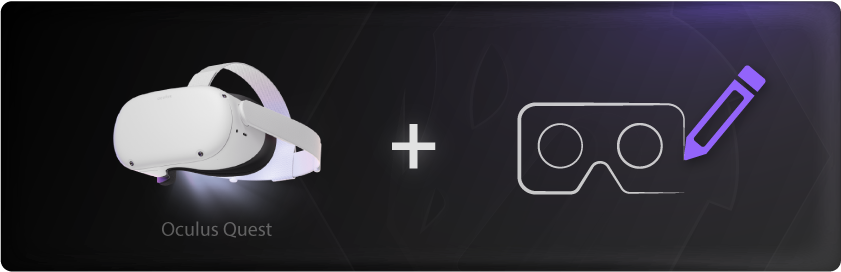](https://help.simlab-soft.com/uploads/images/gallery/2022-02/questedit.png) Other than just sharing your models as they are to the oculus quest to view them, you can do more by creating interactive VR Experiences, quizzes and training sessions easily with [SimLab VR Studio](https://www.simlab-soft.com/3d-products/vr-studio.aspx). #### Learn how to create interactive VR Experiences using SimLab VR Studio from here: [**> Creating your first VR Experience, Step by Step**](https://help.simlab-soft.com/link/43#bkmrk-page-title) #### Then you can share any scene you create with SimLab VR Studio following these steps: [**> Share the VR experience to SimLab Cloud**.](https://help.simlab-soft.com/link/103#bkmrk-4--share-the-vr-expe) # How to Pair your oculus quest with your SimLab Account Oculus Quest can be paired to a SimLab account so it becomes so easy to transfer and sync VR models to them, after pairing all of the uploads and modifications on SimLab cloud will be automatically be synced and transferred to all of your paired devices. #### Pairing Steps 1. Open **[SimLab VR Viewer](https://www.simlab-soft.com/technologies/simlab-showroom.aspx)** on your desktop (windows or macOS) then **sign in to** your SimLab account. [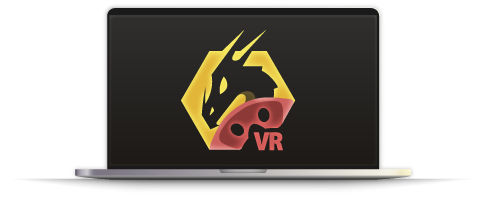](https://help.simlab-soft.com/uploads/images/gallery/2022-02/asset-53.png) 2. Click on the **Pairing Button** to open the pairing dialog. [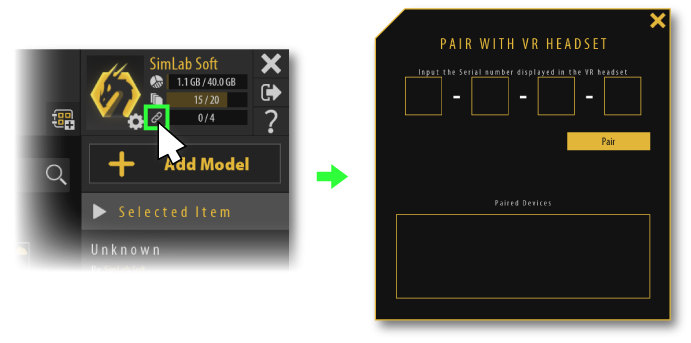](https://help.simlab-soft.com/uploads/images/gallery/2022-02/2-1-1.png) 3. Open **[SimLab VR Viewer](https://simlab-soft.com/technologies/simlab-oculus-quest.aspx)** on your Oculus Quest device. [](https://help.simlab-soft.com/uploads/images/gallery/2022-02/3-1.png) 4. Click **sign in** button and choose pairing. (or you can sign in normally to your account and skip all the following steps) [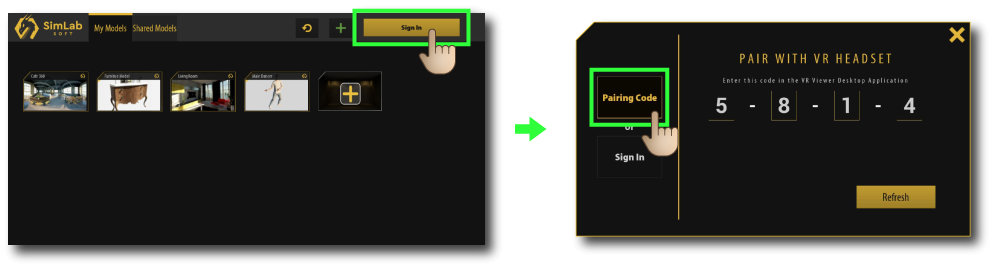](https://help.simlab-soft.com/uploads/images/gallery/2022-02/4-1.png) 5. Insert the **pairing code** that shows on your device into your PC. [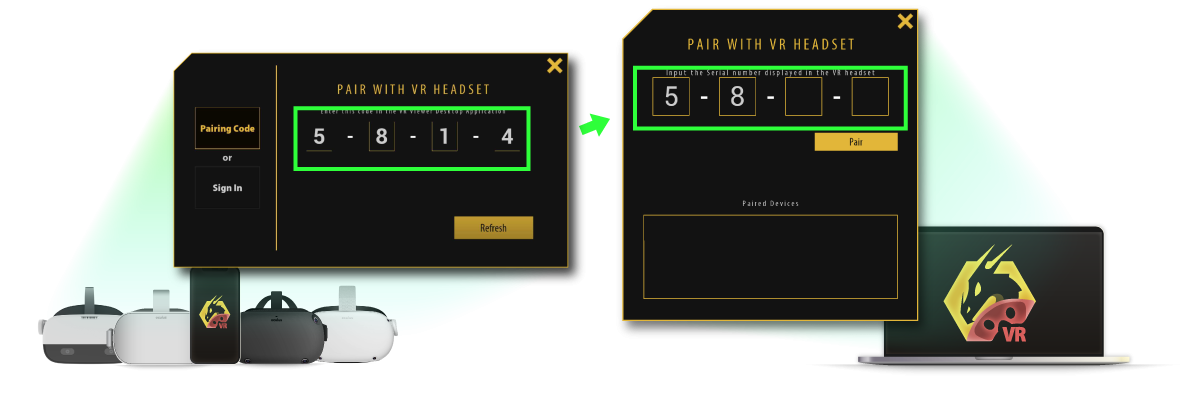](https://help.simlab-soft.com/uploads/images/gallery/2022-02/5-1.png) 6. Click pair, then the device should appear on the pairing devices list, you can rename it or delete it from this list as well. [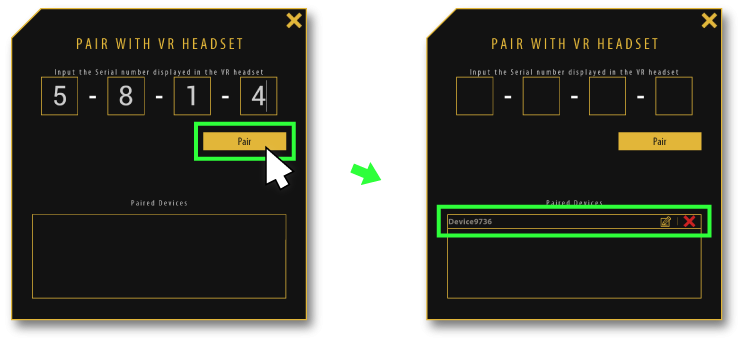](https://help.simlab-soft.com/uploads/images/gallery/2022-02/6.png) 7. After that, click refresh button on your device, then all of the uploaded models will be loaded. [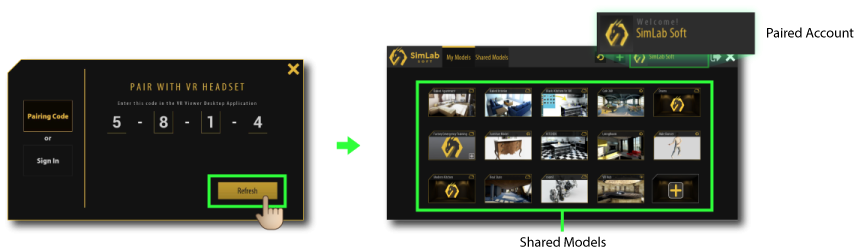](https://help.simlab-soft.com/uploads/images/gallery/2022-02/asset-12.png) # SketchUp to Oculus Quest [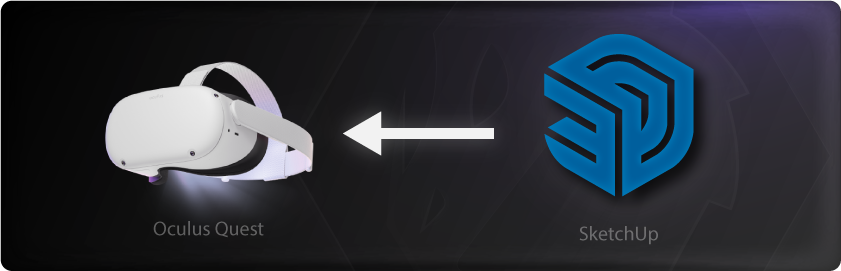](https://help.simlab-soft.com/uploads/images/gallery/2022-02/sketchuptoquest.png) In the following steps we are going to learn how to share our designs directly from SketchUp into Oculus Quest device. We are going to use **[SimLab VR Plugin for SketchUp](https://www.simlab-soft.com/3d-plugins/vr_plugins/sketchup_vr.aspx#section1)** to do that. ### Download and setup the Extension 1. Go to [**SimLab VR Plugin for SketchUp**](https://www.simlab-soft.com/3d-plugins/vr_plugins/sketchup_vr.aspx#section1), then download the plugin on your desktop (windows or macOS). 2. Open SketchUp. 3. Activate the plugin Toolbar by going to **Extensions > SimLab VR Plugin > Show Toolbar. [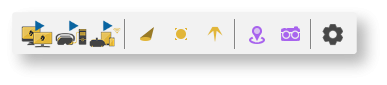](https://help.simlab-soft.com/uploads/images/gallery/2022-02/skpplug.png)** ### Sharing Models 1. Open your model on SketchUp. [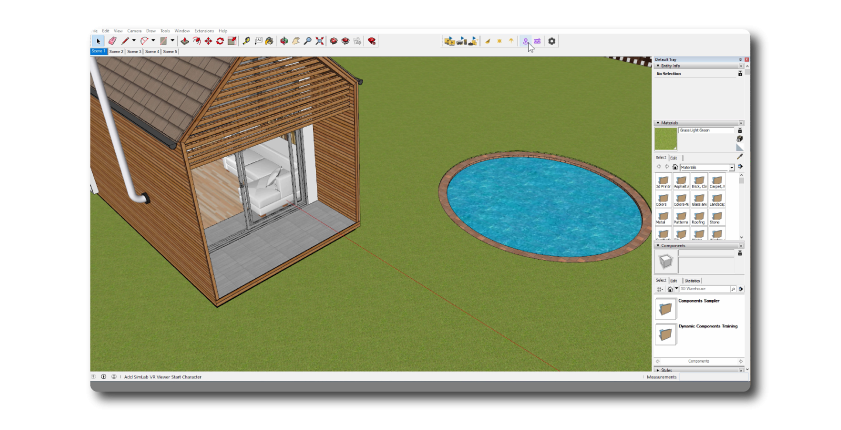](https://help.simlab-soft.com/uploads/images/gallery/2022-02/introduction-copy-12.png)The 3D model used in this example can be found here. [**Download Link**](https://help.simlab-soft.com/attachments/8)
2. Click on Sync with Wireless Device. [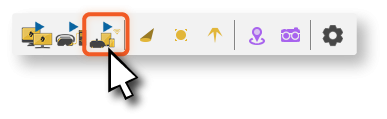](https://help.simlab-soft.com/uploads/images/gallery/2022-02/asset-11.png) 3. Fill out the information then click on **Upload to My Account.**[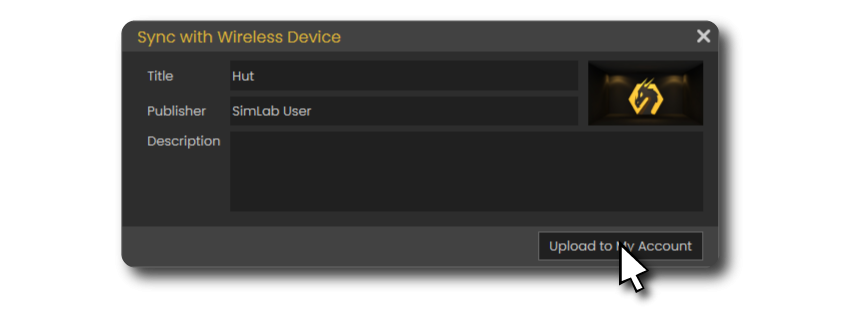](https://help.simlab-soft.com/uploads/images/gallery/2022-02/upload.png) It will take few moments then it should say that its **Uploaded Successfully.** [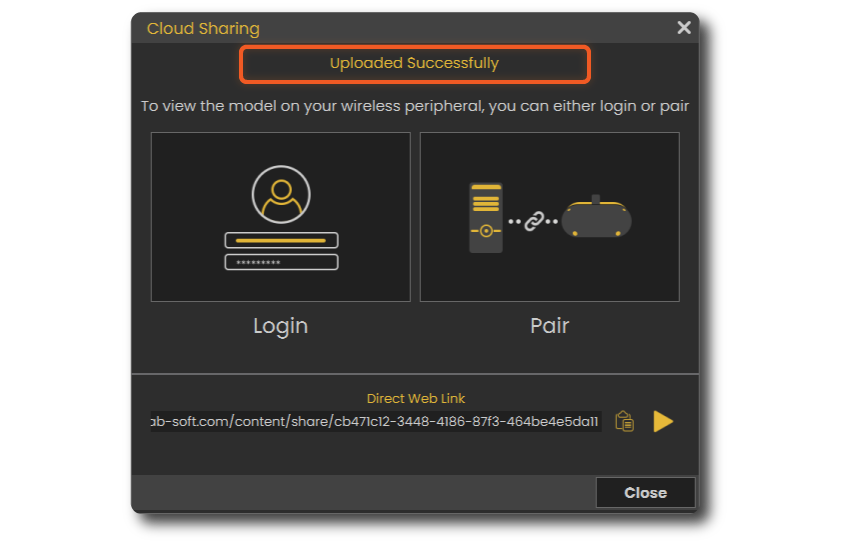](https://help.simlab-soft.com/uploads/images/gallery/2022-02/upload-copy.png) ### Advanced VR Creation If you want to create interactive VR Experiences with better environments, visual effects, use different 3D file types, create training sessions, quizzes and more. You can use SimLab VR Studio, **[Learn more](https://help.simlab-soft.com/link/104#bkmrk-page-title)**. #### You can learn how to enhance the quality by enabling shadows on the Oculus quest[ **here**.](https://help.simlab-soft.com/link/118#bkmrk-page-title) # Rhino to Oculus Quest [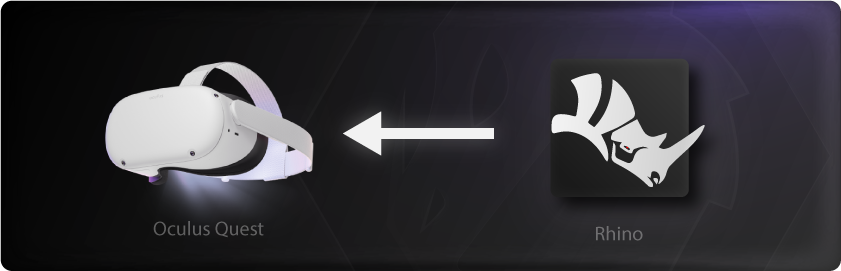](https://help.simlab-soft.com/uploads/images/gallery/2022-02/rhinotoquest.png) In the following steps we are going to learn how to share our designs directly from Rhino into Oculus Quest device. We are going to use **[SimLab VR Plugin for Rhino](https://www.simlab-soft.com/3d-plugins/vr_plugins/rhino_vr.aspx)** to do that. ### Download and setup the Extension 1. Go to[ **SimLab VR Plugin for Rhino**](https://www.simlab-soft.com/3d-plugins/vr_plugins/rhino_vr.aspx), then download the plugin on your desktop (windows or macOS). 2. Open Rhino. 3. On the ribbon then **Right Click > Show Toolbar > SimLab VR. [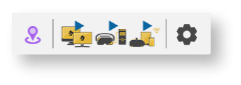](https://help.simlab-soft.com/uploads/images/gallery/2022-02/rhinoplug.png)** ### Sharing Models 1. Open your model on Rhino. [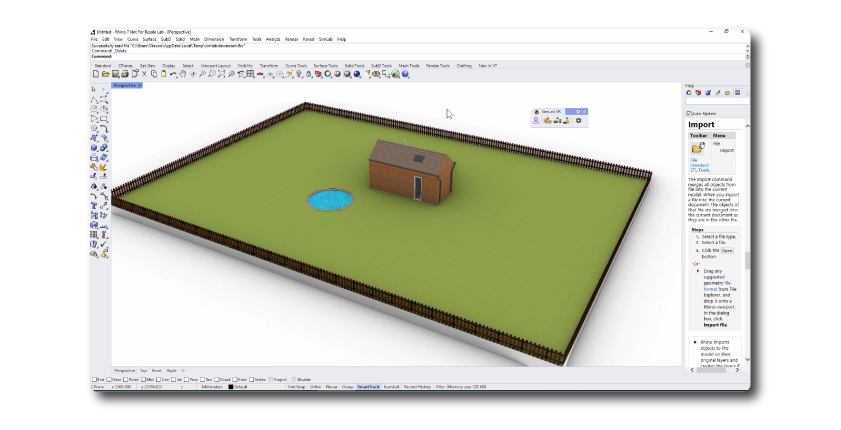](https://help.simlab-soft.com/uploads/images/gallery/2022-02/introduction-copy-13.png)The 3D model used in this example can be found here. [**Download Link**](https://help.simlab-soft.com/attachments/7)
2. Click on Sync with Wireless Device. [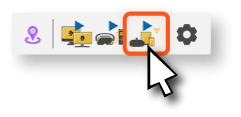](https://help.simlab-soft.com/uploads/images/gallery/2022-02/asset-10.png) 3. Fill out the information then click on **Upload to My Account.**[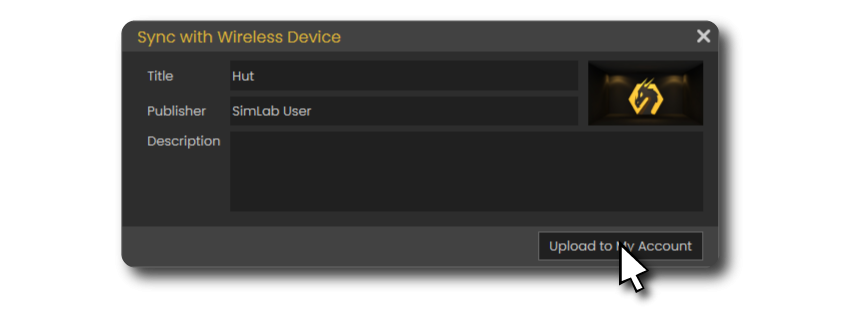](https://help.simlab-soft.com/uploads/images/gallery/2022-02/upload.png) It will take few moments then it should say that its **Uploaded Successfully.** [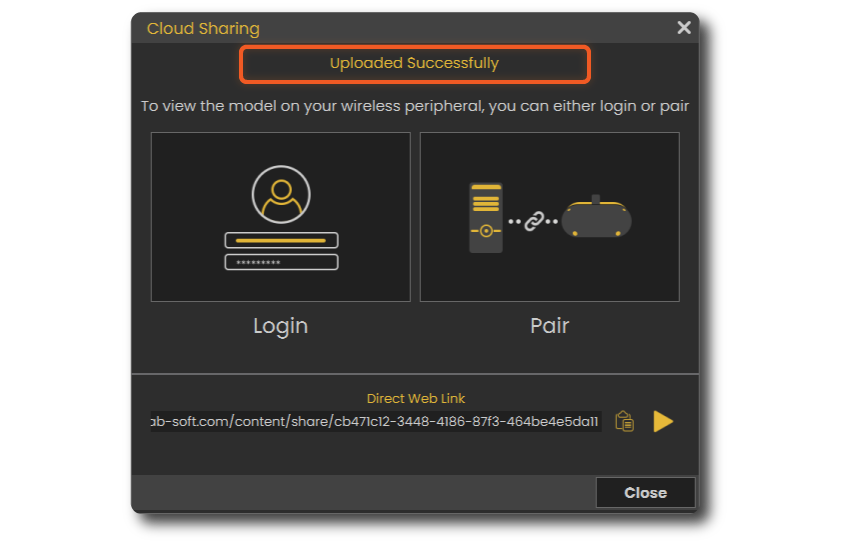](https://help.simlab-soft.com/uploads/images/gallery/2022-02/upload-copy.png) ### Advanced VR Creation If you want to create interactive VR Experiences with better environments, visual effects, use different 3D file types, create training sessions, quizzes and more. You can use SimLab VR Studio, **[Learn more](https://help.simlab-soft.com/link/104#bkmrk-page-title)**. #### You can learn how to enhance the quality by enabling shadows on the Oculus quest[ **here**.](https://help.simlab-soft.com/link/118#bkmrk-page-title) # Sharing the VR Experience with others In order to manage your VR Experiences, add contacts, contact them and share your VR Experiences, you need to use the desktop version (windows and macOS) of [SimLab VR Viewer](https://www.simlab-soft.com/technologies/simlab-showroom.aspx). [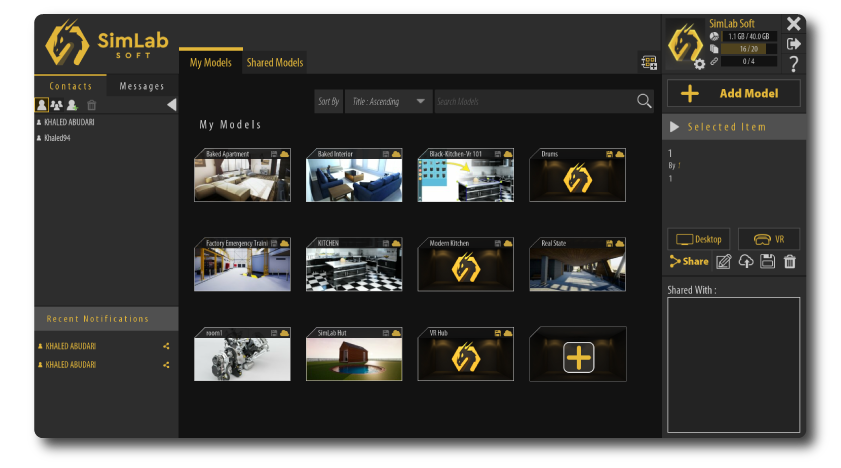](https://help.simlab-soft.com/uploads/images/gallery/2022-02/vr-vvviewer.png) To Share VR Experiences with others through SimLab VR Viewer you need to first add them as contacts. #### Adding Contacts [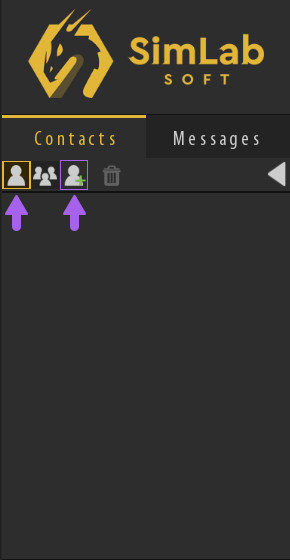](https://help.simlab-soft.com/uploads/images/gallery/2022-01/add-contact.jpg) To Add Contacts, in the Contacts panel to the left make sure that the **Contacts List** is toggled on, then click on the **"Add Contact"** Icon. [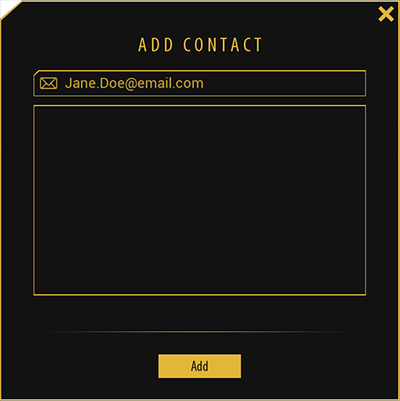](https://help.simlab-soft.com/uploads/images/gallery/2022-01/addcontact2.png) In the "Add Contact" dialogue, type the email address of the user you want to add as a contact to your list, then click on the Add button. Note : You can add multiple contacts at the same time by separating their email addresses with a **"comma"** in the email field. [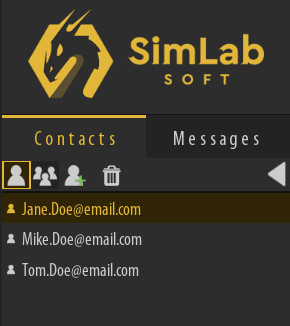](https://help.simlab-soft.com/uploads/images/gallery/2022-01/add-contact2.jpg) Added contacts will be displayed in the "Contacts" list as email addresses if they do not have an active SimLab Account. Once they activate their account, their names will be displayed instead of email addresses. Note : An email will automatically be sent to the contacts you add, inviting them to activate their SimLab cloud account in case they do not have an existing account. --- #### #### Creating Groups To manage contacts more efficiently, you can assign them to groups in order to easily share VR Experiences with them. [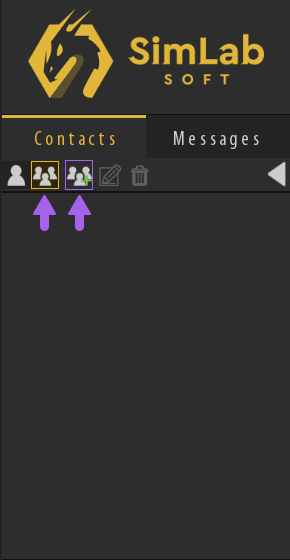](https://help.simlab-soft.com/uploads/images/gallery/2022-01/create-group.png) To create a **Group**, in the **Contacts** panel to the left make sure that the **Groups List** is toggled on, then click on the **"Add Group"** Icon.**Note:** To have shadows working, make sure to install the latest viewer on your device from the free VR Viewer **[page](https://www.simlab-soft.com/technologies/simlab-showroom.aspx)**
--- ### Disabling Editing Capabilities (View Only) Make your Experiences View Only so no one can edit them or read them on **SimLab VR Studio.** This option is available in both **SimLab VR Studio** and **SimLab VR Plugins for SketchUp and Rhino**. ##### **SimLab VR Studio** - Go to **VR Viewer > Show in Viewer > Settings[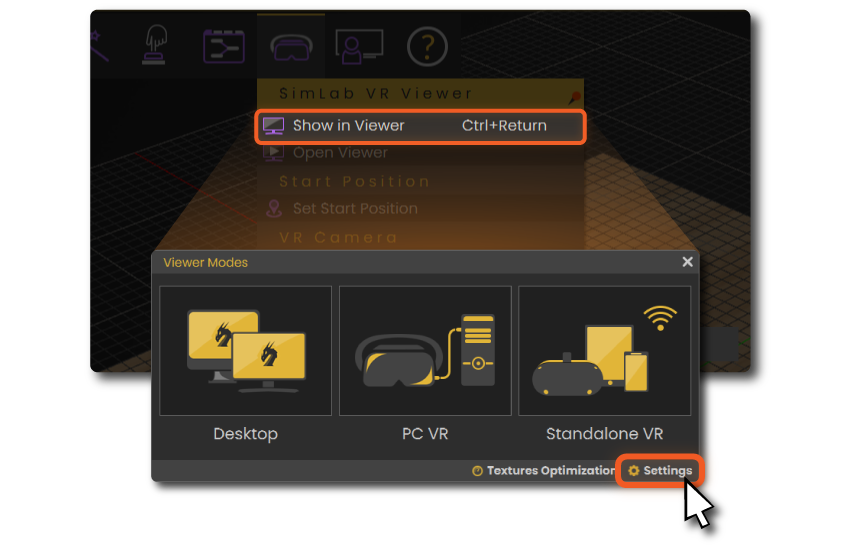](https://help.simlab-soft.com/uploads/images/gallery/2022-02/standalone-vr-copy.png)** - Check **VR Viewer Only. [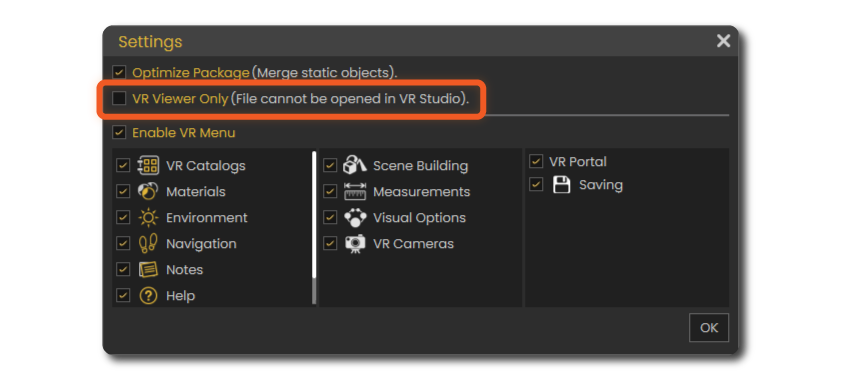](https://help.simlab-soft.com/uploads/images/gallery/2022-02/standalone-vr-copy-4.png)** ##### **SimLab VR Plugins for SketchUp and Rhino** **[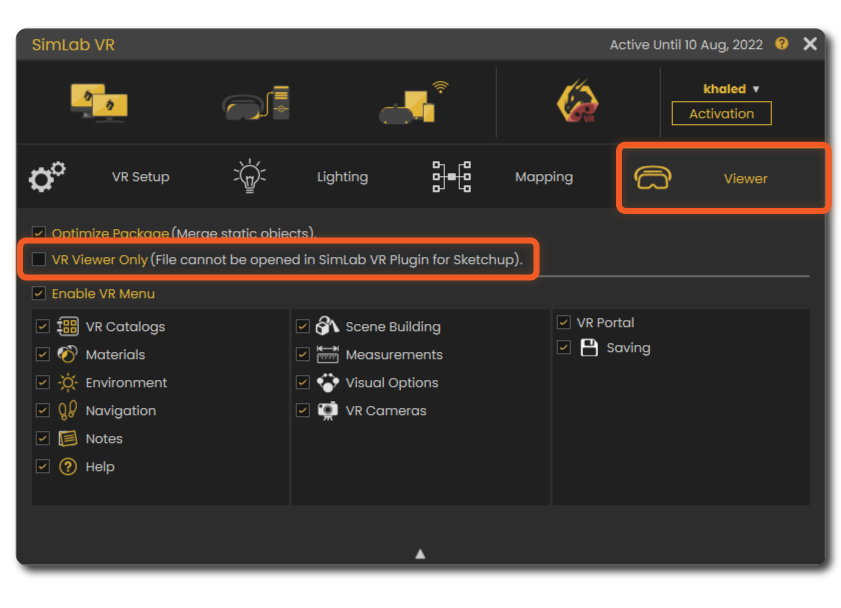](https://help.simlab-soft.com/uploads/images/gallery/2022-02/standalone-vr-copy-8.png)** --- #### ### Disabling Items in the VR Menu Control what to enable or disable in the VR Viewer menu for your clients. This option is available in both **SimLab VR Studio** and **SimLab VR Plugins for SketchUp and Rhino**. ##### **SimLab VR Studio** - Go to **VR Viewer > Show in Viewer > Settings[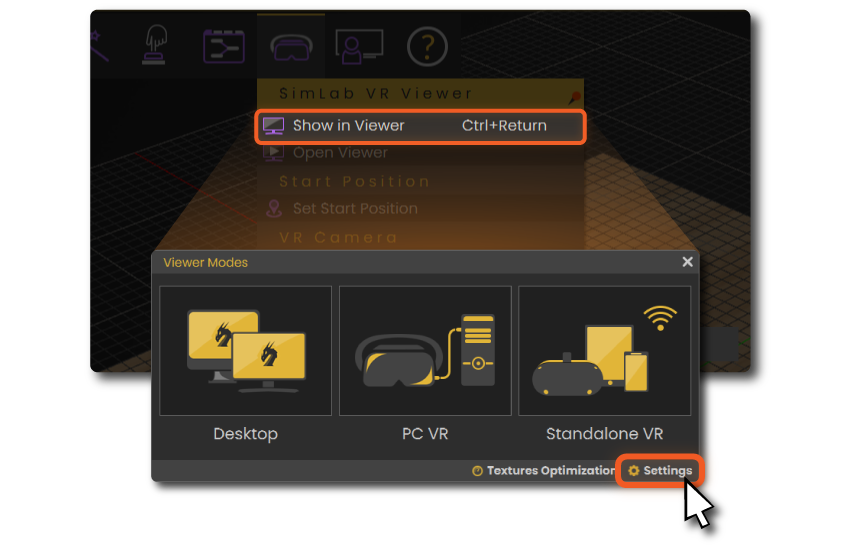](https://help.simlab-soft.com/uploads/images/gallery/2022-02/standalone-vr-copy.png)** - Check and uncheck **what you want to disable or enable in the VR menu. [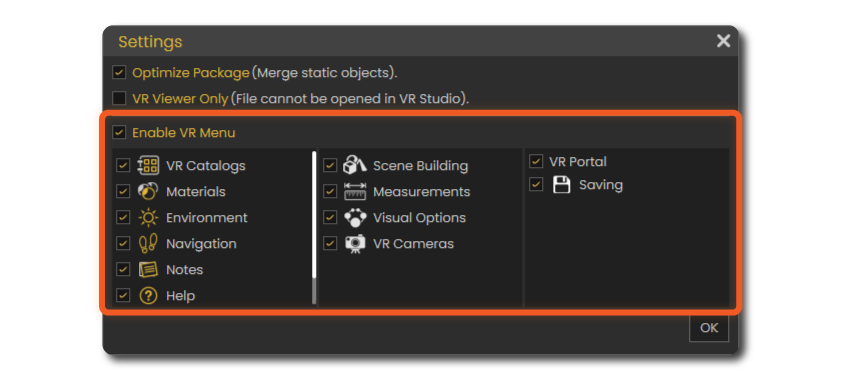](https://help.simlab-soft.com/uploads/images/gallery/2022-02/standalone-vr-copy-6.png)** ##### **SimLab VR Plugins for SketchUp and Rhino** [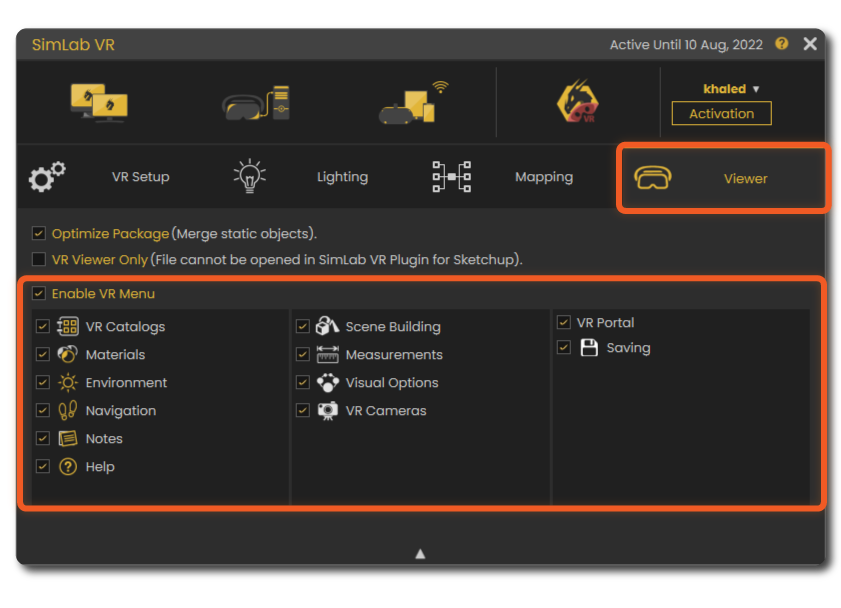](https://help.simlab-soft.com/uploads/images/gallery/2022-02/standalone-vr-copy-9.png)